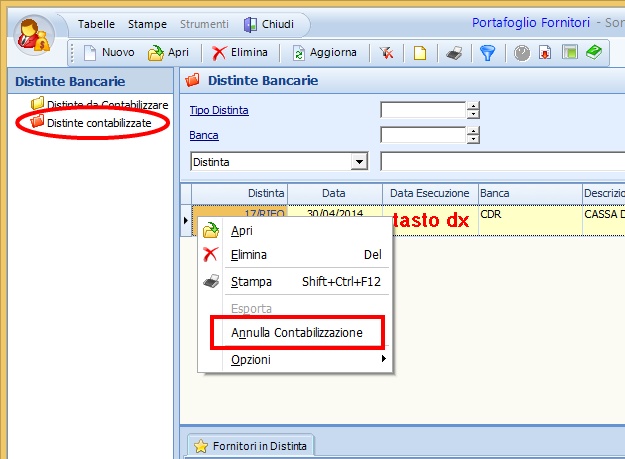Nella schermata del bottone Distinte Bancarie selezionare la cartella Distinte da Contabilizzare (1°) e cliccare Nuovo (2°)
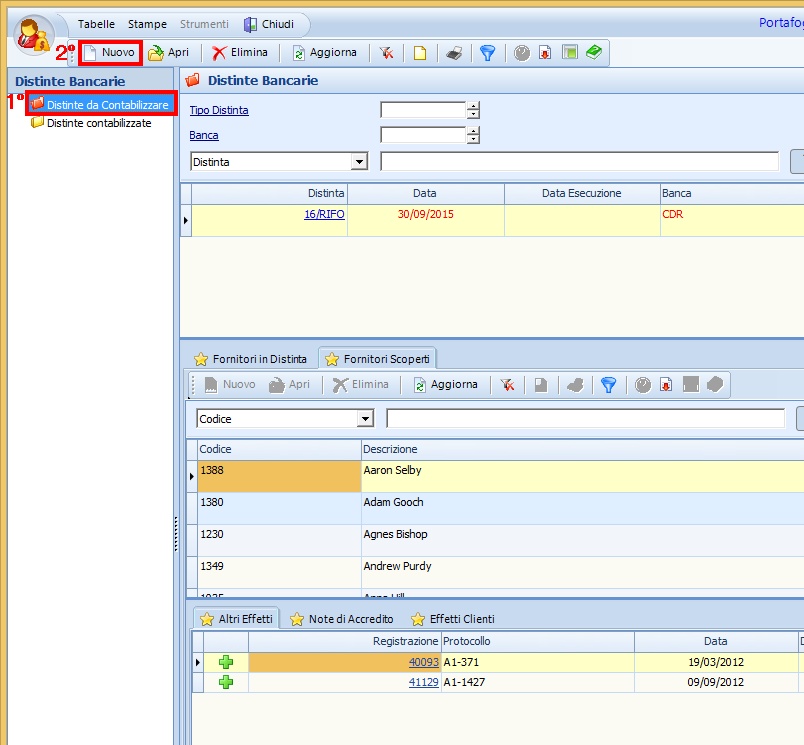
Si apre una prima scheda "Nuova Distinta Pagamento Fornitori" dove inserire:
A |
Tipo Distinta |
É possibile inserire il tipo distinta sia scrivendo direttamente il codice nell'apposito spazio (nell'esempio "RIFO") sia cliccando su Tipo Distinta e selezionandolo dall'apposita tabella (nell'esempio "Riba Fornitori CDR") |
B |
Banca |
É possibile inserire la banca sia scrivendo direttamente il codice nell'apposito spazio (nell'esempio "CDR") sia cliccando su Banca e selezionandolo dall'apposita tabella (nell'esempio "CASSA DI RISPARMIO DEL VENETO") |
Cliccare poi Conferma.
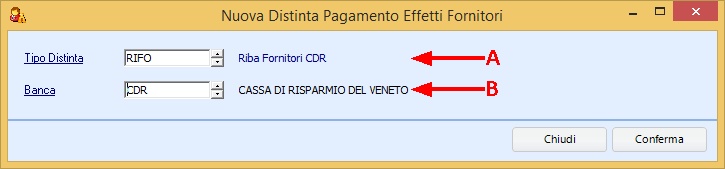
Si apre una seconda scheda "Distinta Pagamento Effetti Fornitori" dove si visualizzano i dati inseriti precedentemente e si possono inserire:
C |
Fornitore |
É possibile inserire il fornitore sia scrivendo direttamente il codice nell'apposito spazio (nell'esempio "1035") sia cliccando su Tipo Distinta e selezionandolo dall'apposita tabella (nell'esempio "Anna Hill") |
D |
Scadenze dal |
É possibile inserire il limite di partenza delle scadenze sia scrivendo direttamente la data nell'apposito spazio (nell'esempio "01/02/2014") sia selezionandola dall'apposito calendario |
E |
Fino al... |
É possibile inserire il limite di fine delle scadenze sia scrivendo direttamente la data nell'apposito spazio (nell'esempio "31/03/2014") sia selezionandola dall'apposito calendario |
Cliccare poi Conferma.
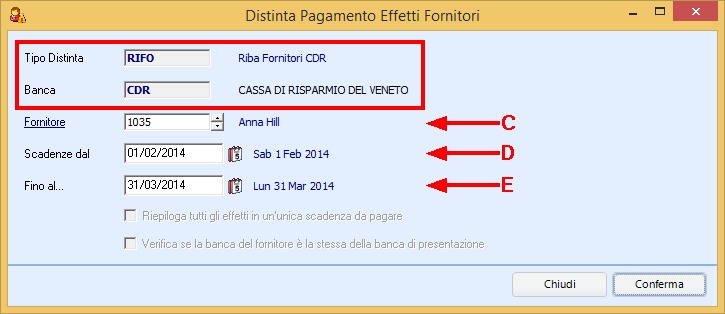
La schermata quindi si presenta come in figura:
Nella griglia principale è inserita la riga della nuova Distinta (Nota: al Tipo Distinta selezionato al punto A si antepone un numerico progressivo, per cui la distinta risulta la 17 del tipo RIFO: "17/RIFO"); nella griglia secondaria, tacca di 1° livello ★ Fornitori in Distinta sono visibili le righe relative al fornitore inserito al punto C; nella tacca di 2° livello ★ Effeti in Distinta sono visibili le righe degli effetti relativi alla singola riga del fornitore inserito al punto C (nell'esempio si tratta di un solo effetto, di conseguenza è presente una sola riga). In questo caso si ha un effetto per ogni singola riga della tacca di 1° livello ★ Fornitori in Distinta
É possibile eliminare la riga cliccando sul bottone ![]() elimina della colonna a sinistra, indicato dall freccia nera in figura.
elimina della colonna a sinistra, indicato dall freccia nera in figura.
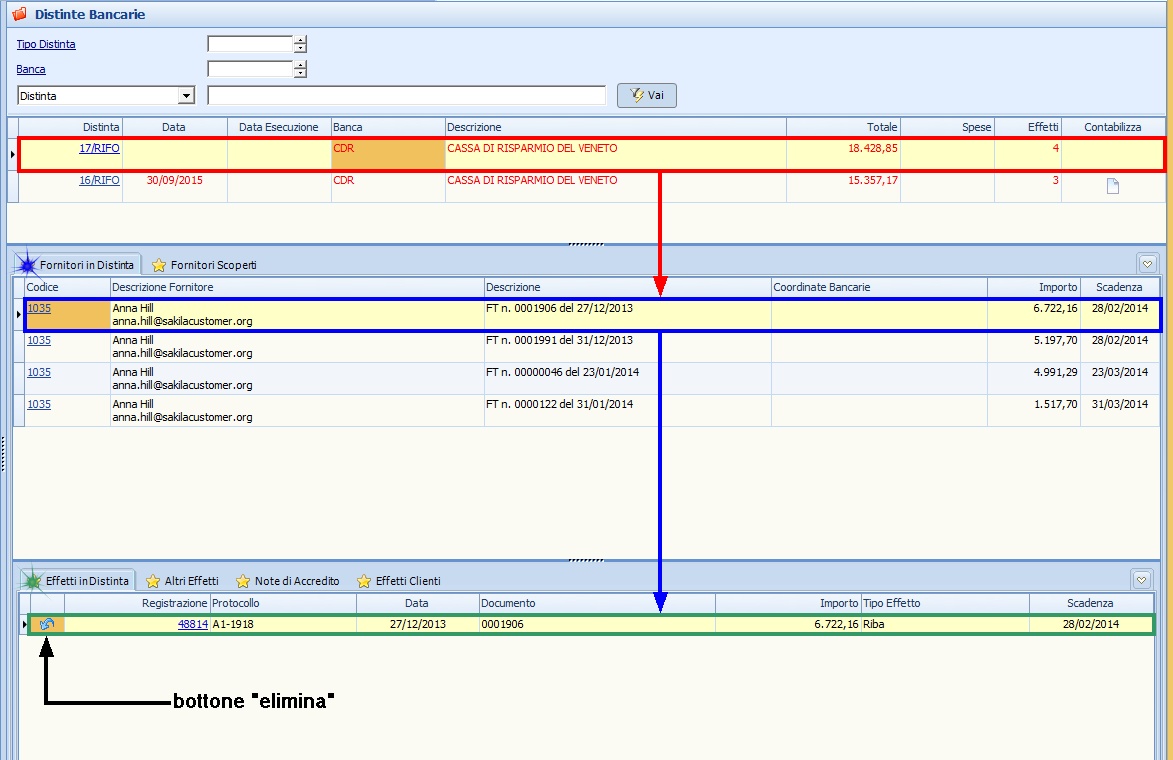
A questo punto,selezionando la tacca di 1° livello ★ Fornitori Scoperti, è possibile visualizzare le righe dei fornitori con scoperti e, selezionando una riga (nell'esempio la seconda riga, relativa al fornitore "Anne Powell") è possibile visualizzare nella tacca di 2° livello ★ Altri Effetti gli effetti relativi al fornitore selezionato.
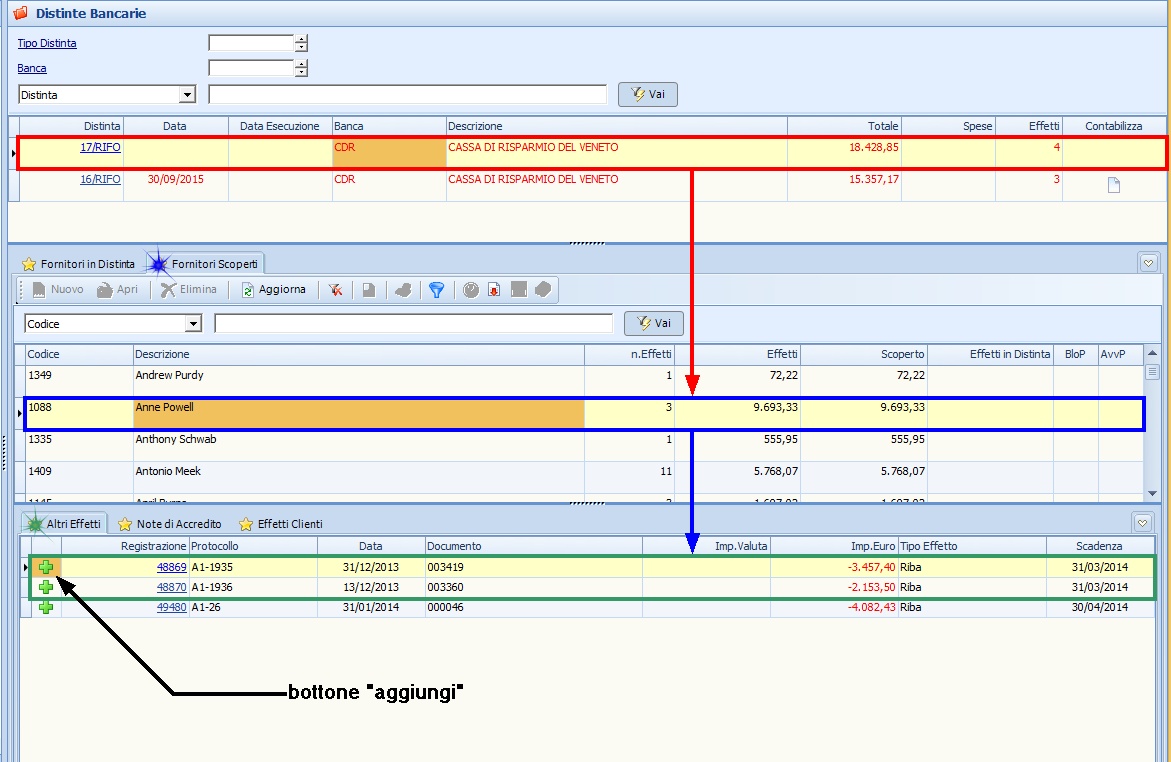
Cliccando sul bottone ![]() "aggiungi" (indicato dalla freccia nera) nella parte sinistra della riga nella tab inferiore è possibile inserire in distinta i singoli effetti. Nella tacca di 1° livello ★ Fornitori in Distinta saranno ora visualizzabili le nuove righe del fornitore Anne Powell, oltre a quelle del fornitore precedentemente inserito. Si noti come le colonne Totale e Effetti si siano modificate automaticamente in base all'aggiunta degli effetti di questo fornitore alla nuova distinta.
"aggiungi" (indicato dalla freccia nera) nella parte sinistra della riga nella tab inferiore è possibile inserire in distinta i singoli effetti. Nella tacca di 1° livello ★ Fornitori in Distinta saranno ora visualizzabili le nuove righe del fornitore Anne Powell, oltre a quelle del fornitore precedentemente inserito. Si noti come le colonne Totale e Effetti si siano modificate automaticamente in base all'aggiunta degli effetti di questo fornitore alla nuova distinta.
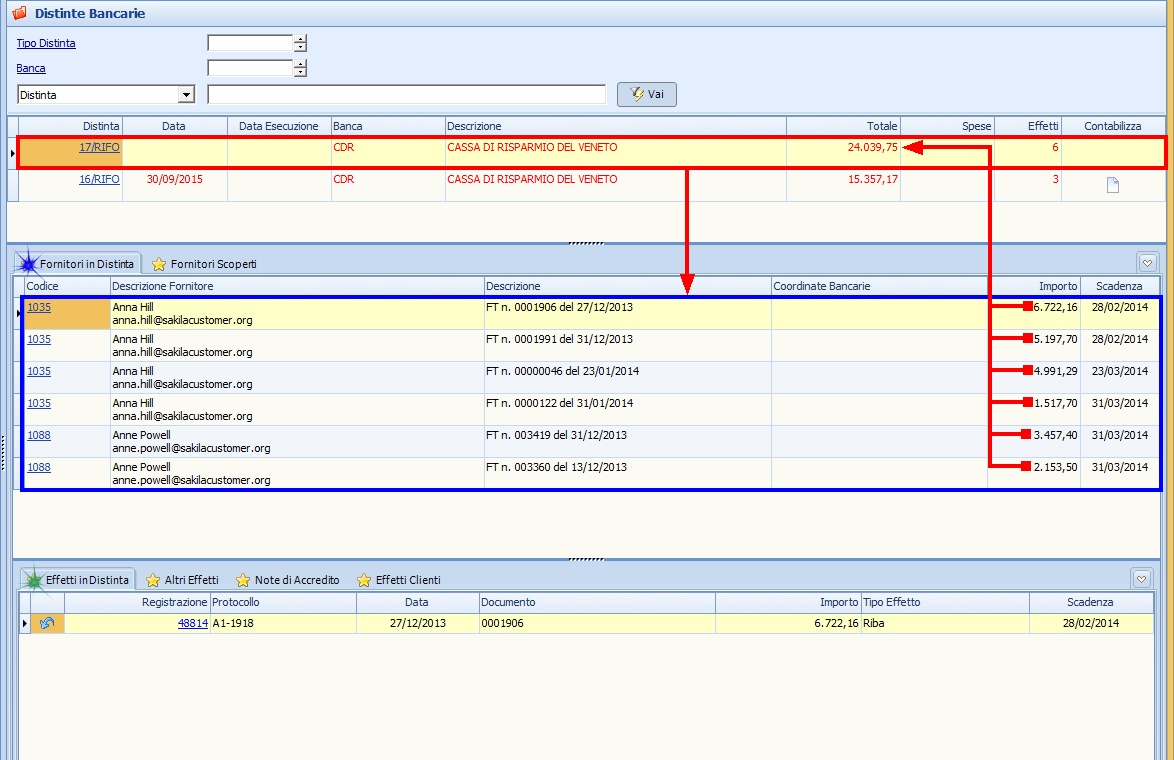
Facendo doppio click sulla riga della nuova distinta bancaria si apre una nuova scheda dove è possibile verificare e confermare la correttezza dei dati inseriti. Nella riga inferiore sarà visibile il totale della distinta.
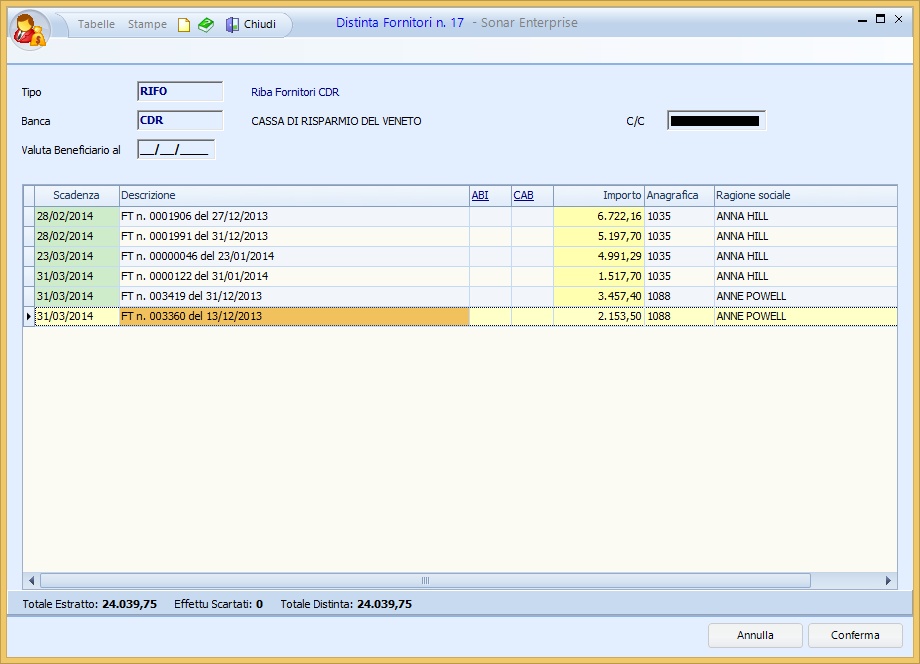
Cliccando su Conferma si apre la successiva scheda di stampa della distinta, dove è possibile inserire la data di presentazione (nell'esempio "30/04/2014").
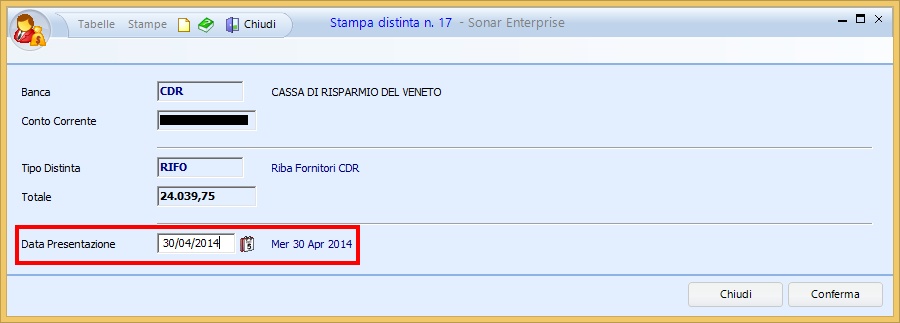
Cliccando su Conferma si apre la scheda di stampa:
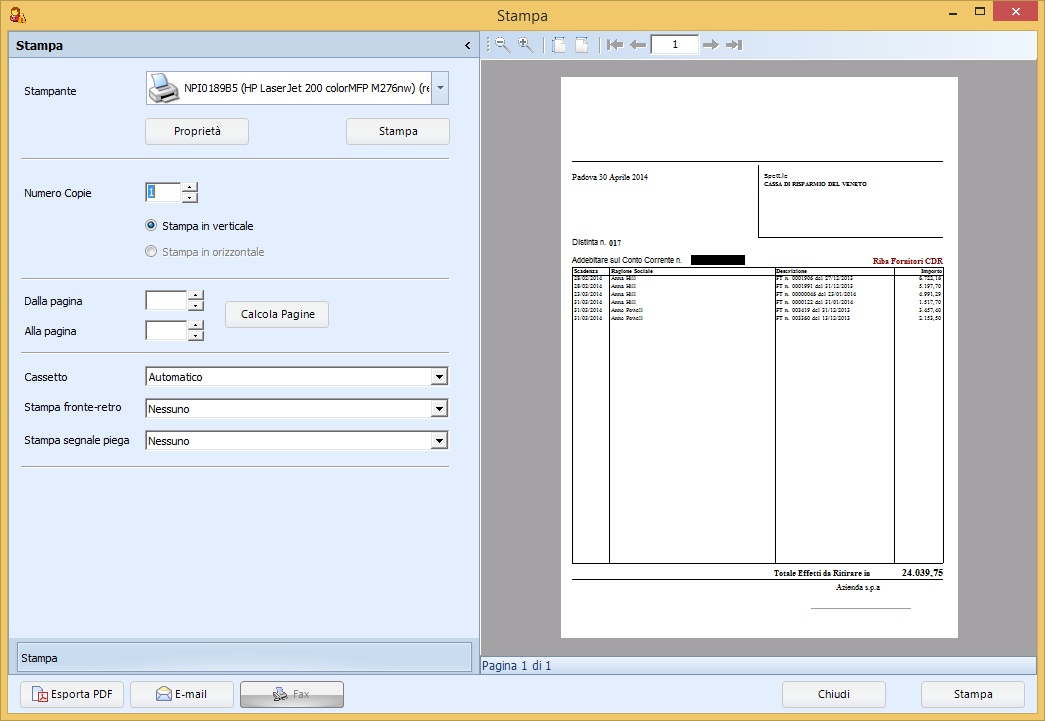
A questo punto l'inserimento della Distinta è terminato, nella riga della distinta compare la data di presentazione ed il bottone ![]() "contabilizza" (indicato dalla freccia nera in figura):
"contabilizza" (indicato dalla freccia nera in figura):
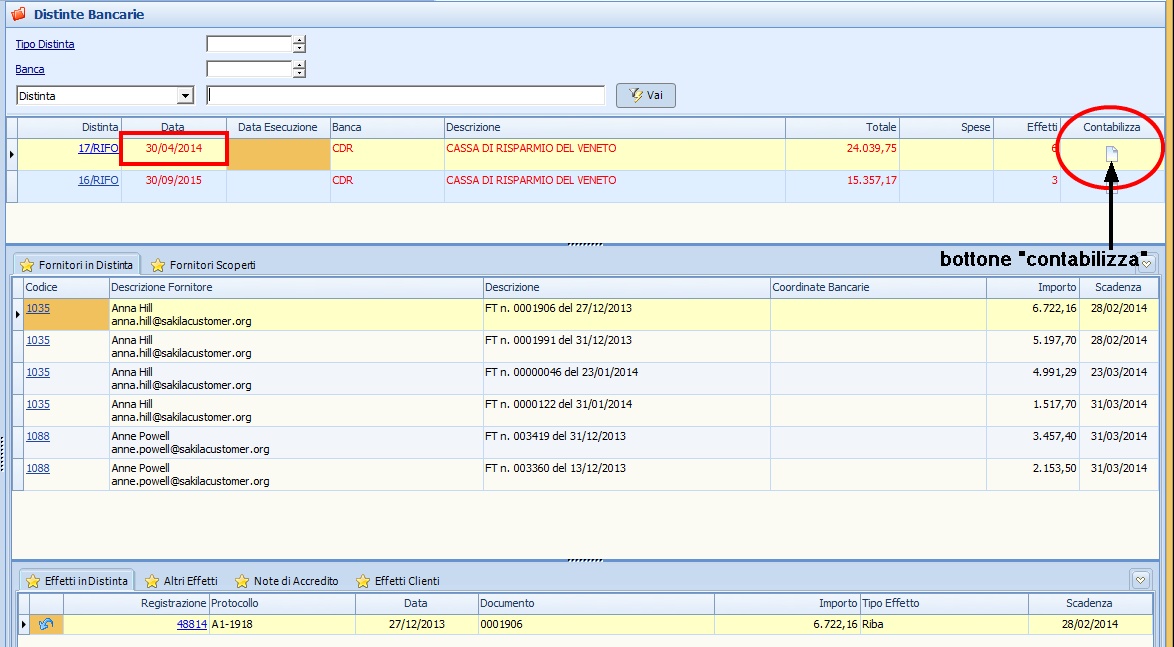
Cliccando il bottone ![]() "contabilizza" si apre la scheda di contabilizzazione in cui vengono visualizzati i dati inseriti (a questo punto non più modificabili) e gli automatismi di registrazione contabile del portafoglio (Causale Contabile "PAG - Pagamento Fornitori") e si può inserire la data di contabilizzazione (nell'esempio "01/05/2014").
"contabilizza" si apre la scheda di contabilizzazione in cui vengono visualizzati i dati inseriti (a questo punto non più modificabili) e gli automatismi di registrazione contabile del portafoglio (Causale Contabile "PAG - Pagamento Fornitori") e si può inserire la data di contabilizzazione (nell'esempio "01/05/2014").
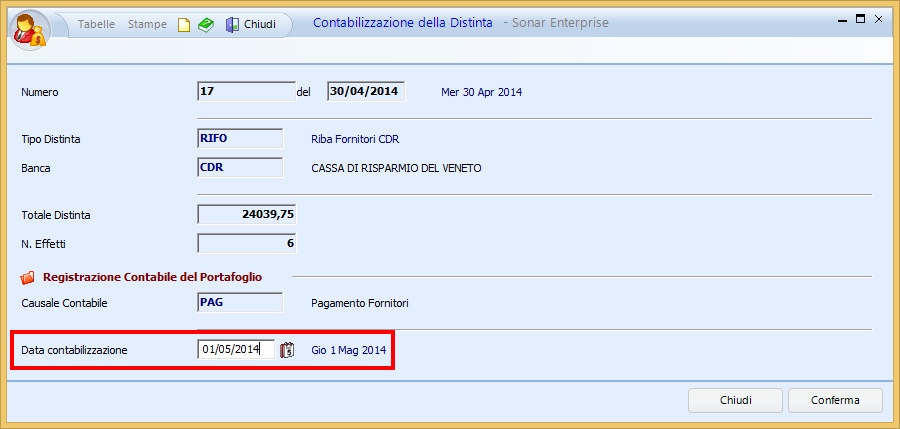
Cliccando Conferma si apre la seguente scheda di chiusura, dove compaiono Numero di Registrazione e Data di Registrazione:
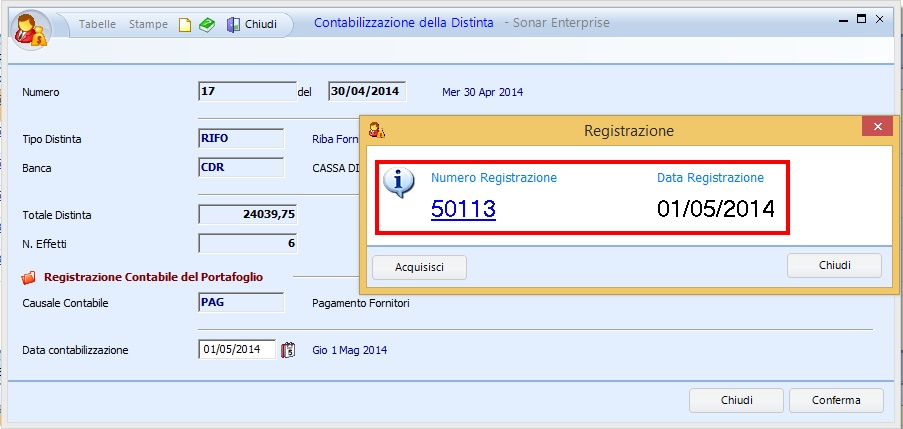
Cliccando Chiudi si termina la contabilizzazione, la Distinta risulta contabilizzata pertanto la riga si sposta dalla cartella Distinte da Contabilizzare alla cartella Distinte Contabilizzate e le scritte della riga diventano di colore nero. Nella colonna Prima Nota appare il collegamento con la registrazione in Prima Nota automaticamente creato con la contabilizzazione della distinta.
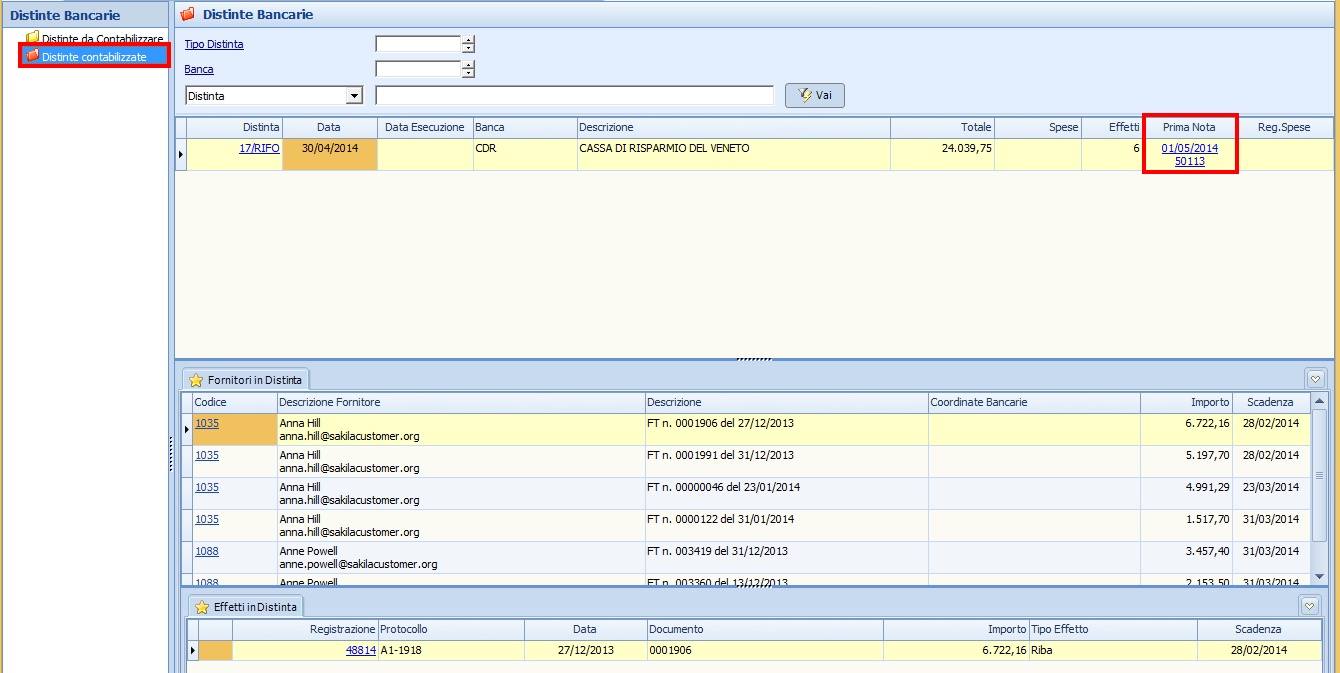
Cliccando sul codice della prima nota è possibile visualizzare la scheda di registrazione automaticamente generata.
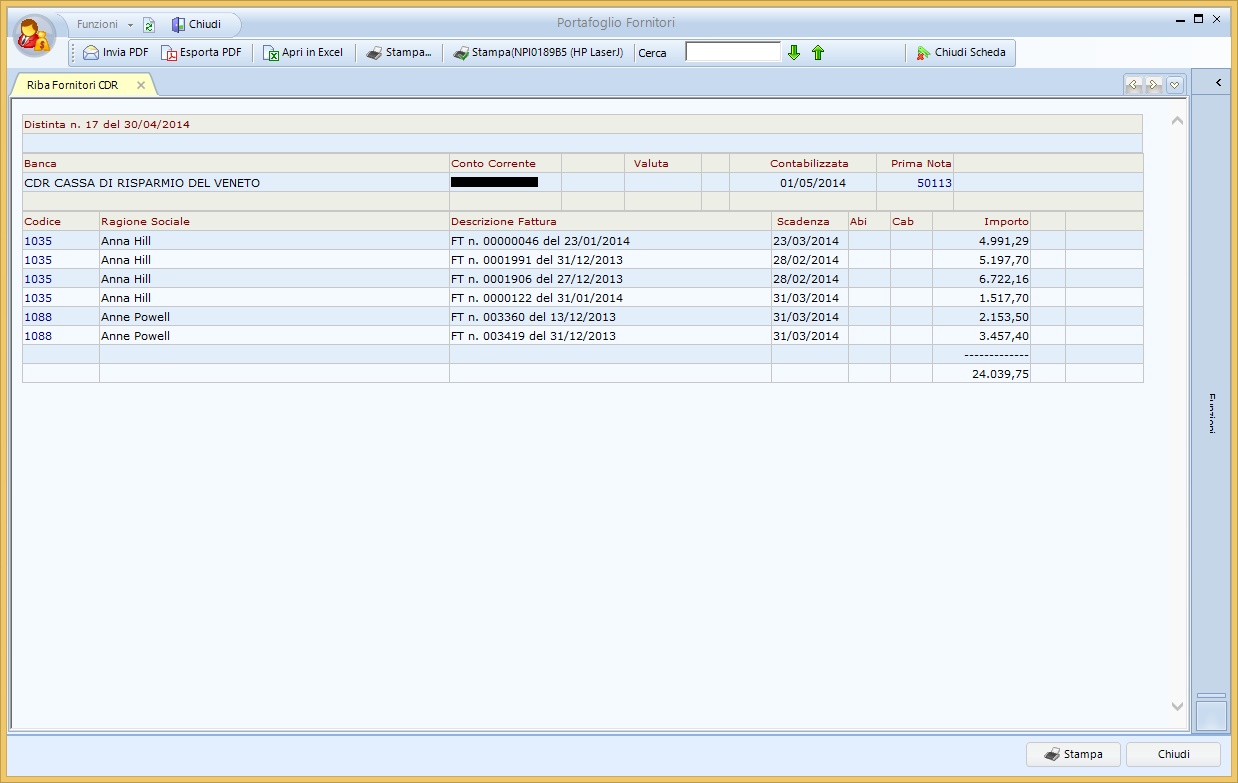
In Prima Nota, alla cartella Pagamenti, sarà visibile la riga di questa nuova registrazione:
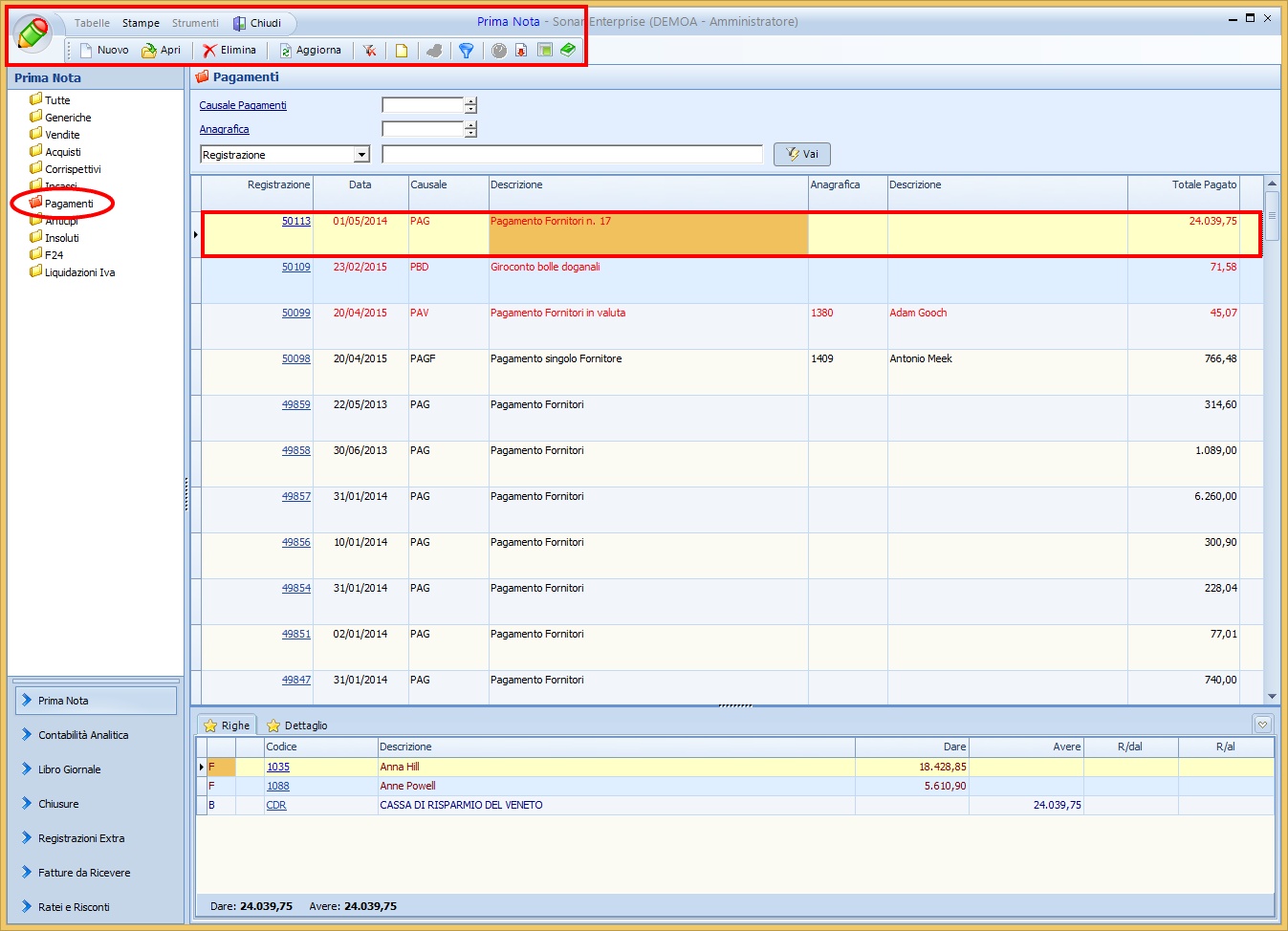
Anche in Portafoglio Fornitori è stata eliminata la riga relativa al fornitore Anne Hill, in quanto sono stati saldati tutti i suoi effetti, nella riga relativa al fornitore Anne Powell è rimasto un solo effetto in quanto dei tre presenti precedentemente ne sono stati saldati due (come visibile dal confronto tra l'immagine qui sotto e la prima immagine, ottava riga, in Gestione Portafoglio Fornitori).
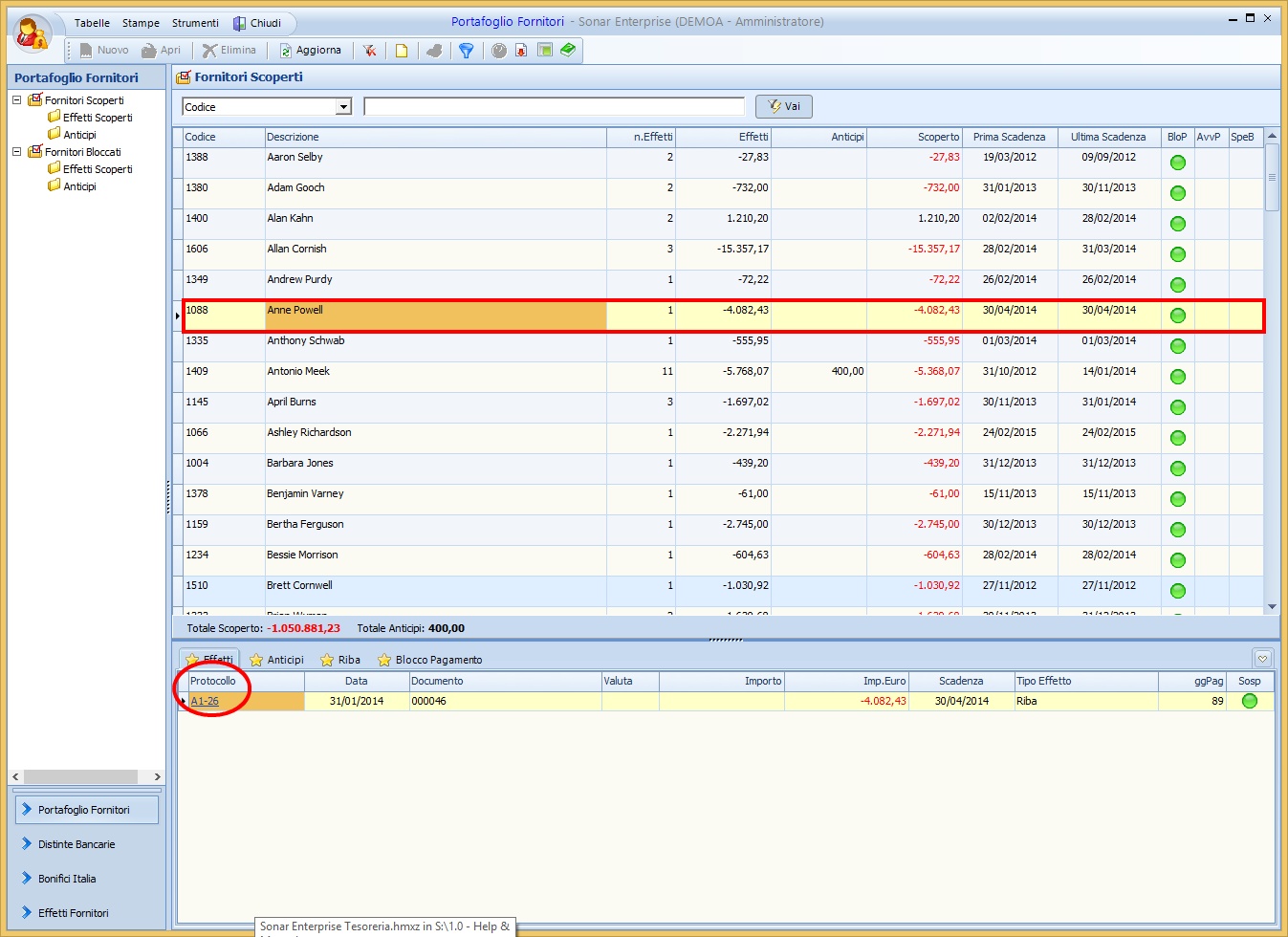
Per la cartella Distinte Contabilizzate è attiva l'importante funzione tasto destro Annulla Contabilizzazione che consente di annullare la contabilizzazione e riportare la distinta in Distinte da Contabilizzare, potendo rifare il processo in caso di errori.