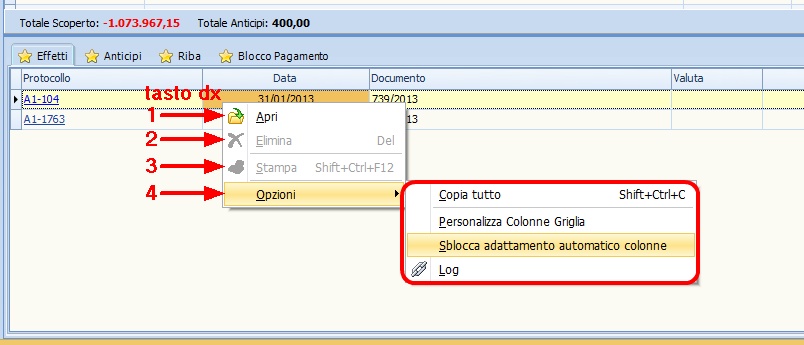Nella schermata del bottone Portafoglio Fornitori non è possibile inserire nuovi dati, le righe della griglia principale della cartella Fornitori Scoperti vengono inserite automaticamente quando si registra una fattura di acquisto nell'apposito programma in Prima Nota (vedi istruzione operativa AM.PN.FA). Come si nota in figura infatti non è possibile cliccare su Nuovo e su Apri, così come non è possibile eliminare una riga.
Nelle colonne della griglia principale Fornitori Scoperti (in alto al centro) si visualizzano, oltre al Codice ed alla Descrizione che identificano il cliente (nell'esempio settima riga il codice è "1035", il fornitore "Anna Hill", segnato in blu), i seguenti campi:
A |
n. Effetti |
Rappresenta il numero totale degli effetti relativi al fornitore (nell'esempio "4") |
B |
Effetti |
In questa colonna viene indicato il totale degli effetti relativi al fornitore (nell'esempio "-18.428,85") |
C |
Anticipi |
In questa colonna viene indicato il totale degli eventuali anticipi relativi al fornitore selezionato |
D |
Scoperto |
Vengono sommati qui tutti gli effetti scoperti relativi al fornitore selezionato - differenza delle 2 colonne precedenti, il valore dello scoperto coincide con quello degli effetti solo se non ci sono anticipi (è il caso dell'esempio) |
E |
Prima Scadenza |
In questa colonna viene indicata la data della prima scadenza degli effetti relativi al fornitore selezionato (nell'esempio "28/02/2014") |
F |
Ultima Scadenza |
In questa colonna viene indicata la data dell'ultima scadenza degli effetti relativi al fornitore selezionato (nell'esempio "31/03/2014") |
G |
BloP |
In questa colonna viene indicato se il pagamento è bloccato, il colore verde indica che il pagamento non è bloccato |
H |
AvvP |
In questa colonna viene indicato |
I |
SpeB |
In questa colonna viene indicato |
É inoltre presente, nella parte inferiore della griglia principale, nel riquadro in rosso, una riga che indica il totale scoperto (nell'esempio "-1.073.967,15") ed il totale degli anticipi (nell'esempio "400,00").
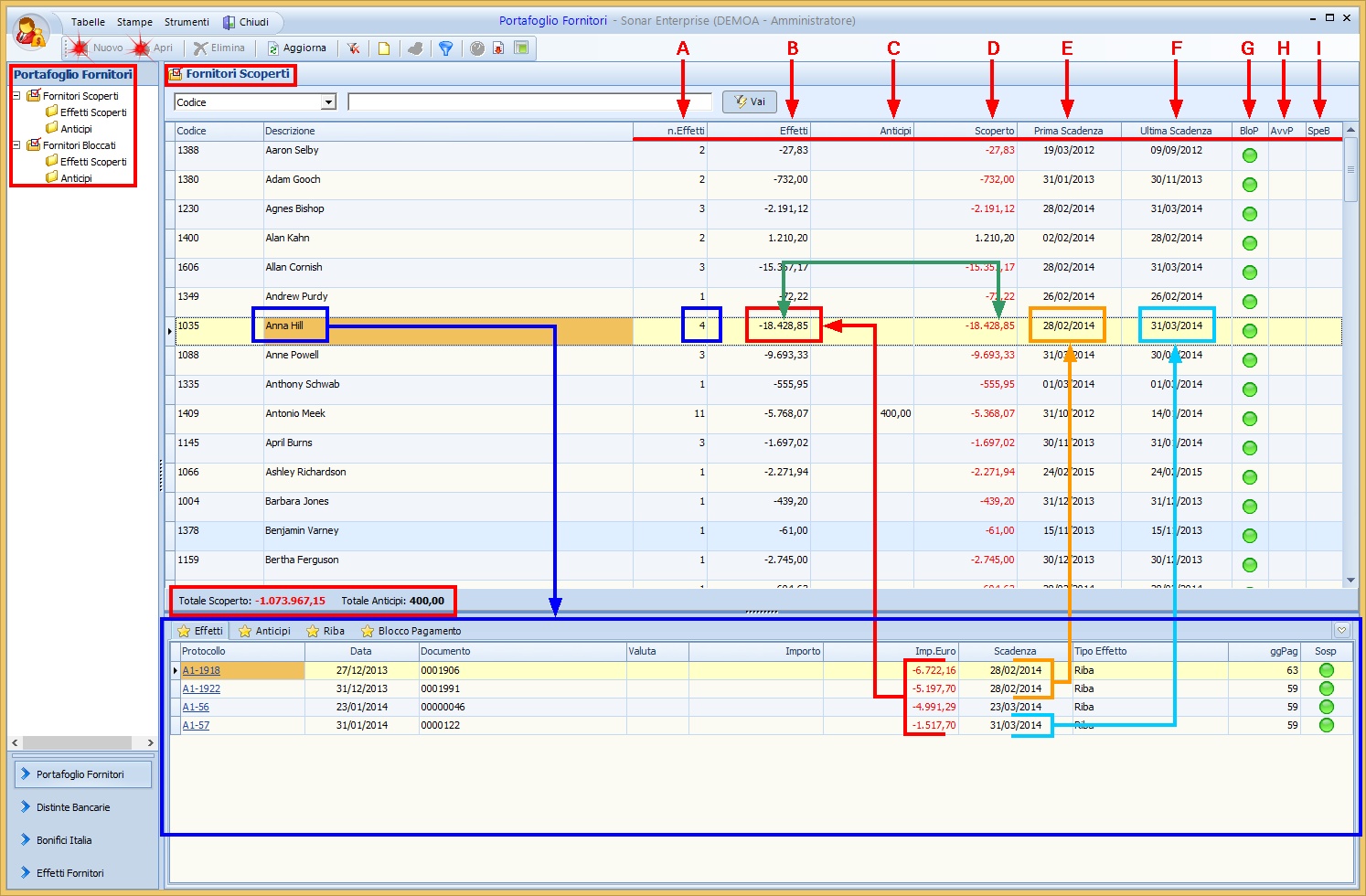
Nella griglia secondaria (nel riquadro in blu) è possibile visualizzare le righe dei singoli effetti nella tacca di 1° livello ★ Effetti relativi al fornitore selezionato, nell'esempio ci sono 4 righe, per ogni riga è indicato il relativo Protocollo, la Data di emissione, l'eventuale Documento, l'eventuale Valuta, l'eventuale Importo in valuta, l'Importo in Euro, la Scadenza, il Tipo Effetto, il numero di giorni tra la data di emissione ed il previsto Pagamento, nell'ultima colonna si evidenzia lo status relativo a quella riga (il colore è verde se l'effetto è "attivo", cliccando sul bottone ![]() il colore diventa rosso e il singolo tipo effetto diventa sospeso)
il colore diventa rosso e il singolo tipo effetto diventa sospeso)
La somma dei singoli effetti corrisponde al totale evidenziato nella colonna della griglia principale, nell'esempio la somma degli effetti delle quattro righe, che hanno come Tipo Effetto "Riba", corrisponde al totale indicato nella colonna B ("-18.428,85") come indicato dal collegamento di colore rosso in figura; in questo caso, non essendoci Anticipi o Effetti Presentati, il Totale Effetti e lo Scoperto coincidono, come indicato dalle frecce verdi. I collegamenti delle scadenze corrispondono rispettivamente alla prima scadenza (freccia arancione, data delle righe dei primi due effetti, "28/02/2014"), ed all'ultima scadenza (freccia azzurra, data della riga dell'ultimo effetto, "31/03/2014").
Facendo doppio click con il tasto sinistro su una singola riga si apre una nuova scheda Modifica Scadenza Effetto, nella parte superiore ci sono i dati, non modificabili, relativi a quell'effetto, nella parte inferiore sono modificabili:
A.Scadenza
B.Tipo Effetto
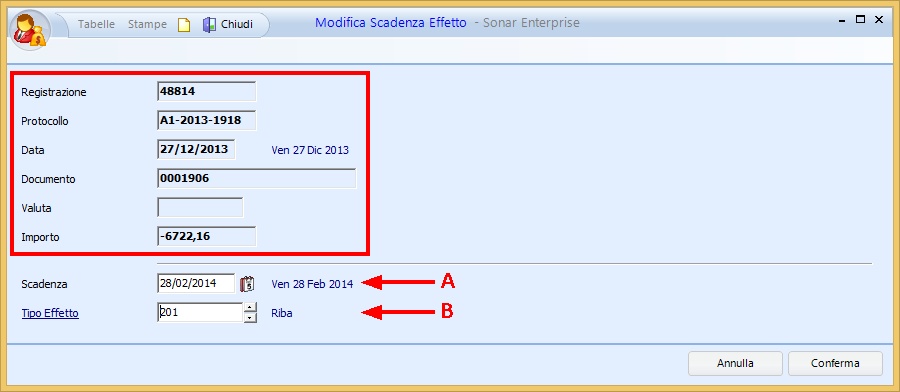
Cliccando sul Protocollo di una singola riga della griglia secondaria (ad esempio cliccando su A1-1918 della prima riga), si apre la scheda di registrazione relativa a quella riga. In questa scheda ci sono tutti i dettagli della registrazione, inoltre è possibile utilizzare le funzioni (nella parte destra della scheda, oppure cliccando su Funzioni nella barra in alto a sinistra). Tramite queste funzioni è possibile:
✓Modificare le Contropartite di Acquisto
✓Modificare i Cespiti
✓Ricalcolare le Scadenze degli Effetti
✓Cambiare il Numero del Documento
✓Ricalcolare le Scadenze
✓Gestire Ratei e Risconti
✓Inserire Fatture da Ricevere (in questo esempio la funzione non è attiva)
✓Acquisire l'Immagine o il File PDF
✓Visualizzare l'Immagine (in questo esempio la funzione non è attiva)
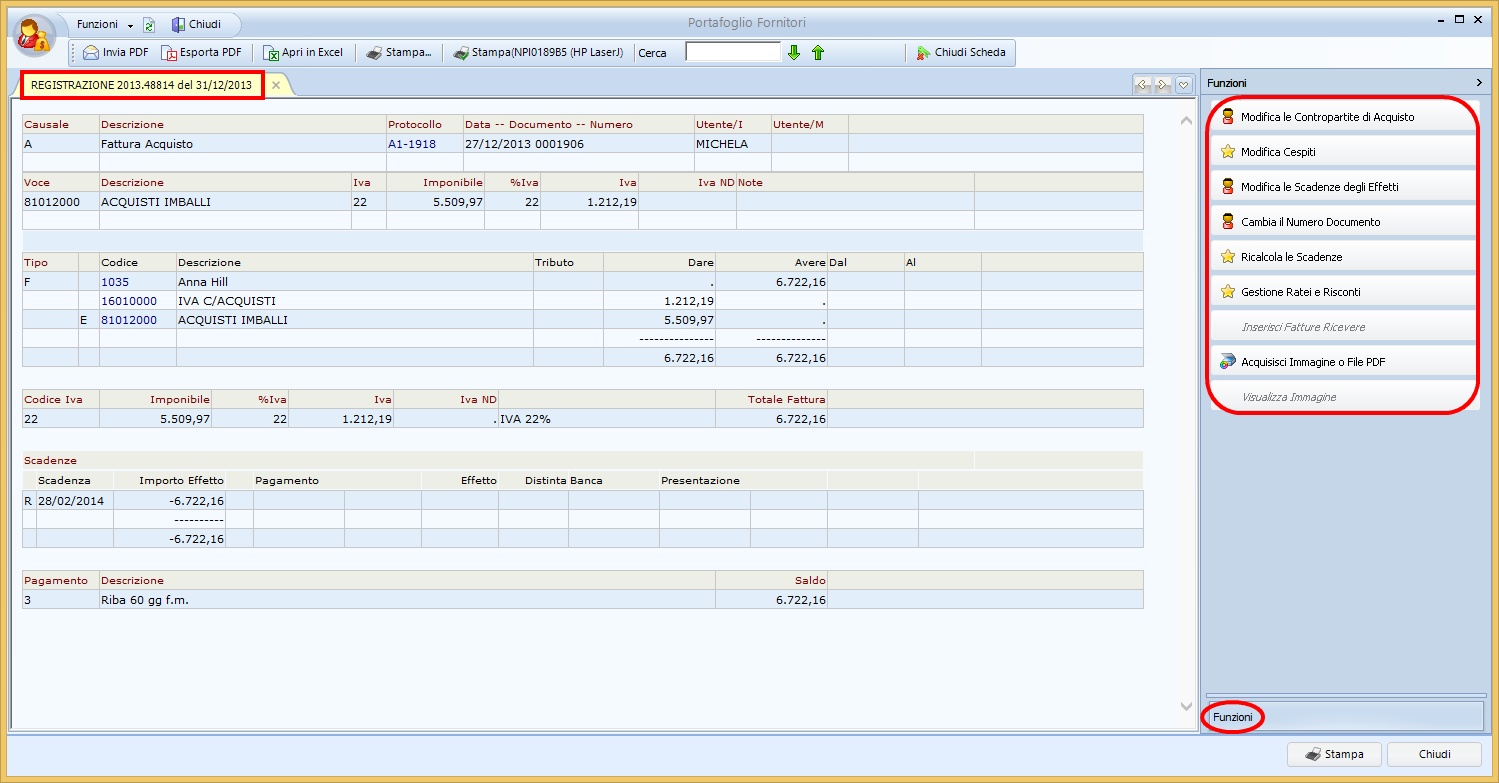
Prendendo un esempio diverso ("Antonio Meek", tre righe sotto all'esempio precedente) è possibile vedere come non ci sia corrispondenza tra Effetti e Scoperto (in verde) in quanto sono presenti degli Anticipi.
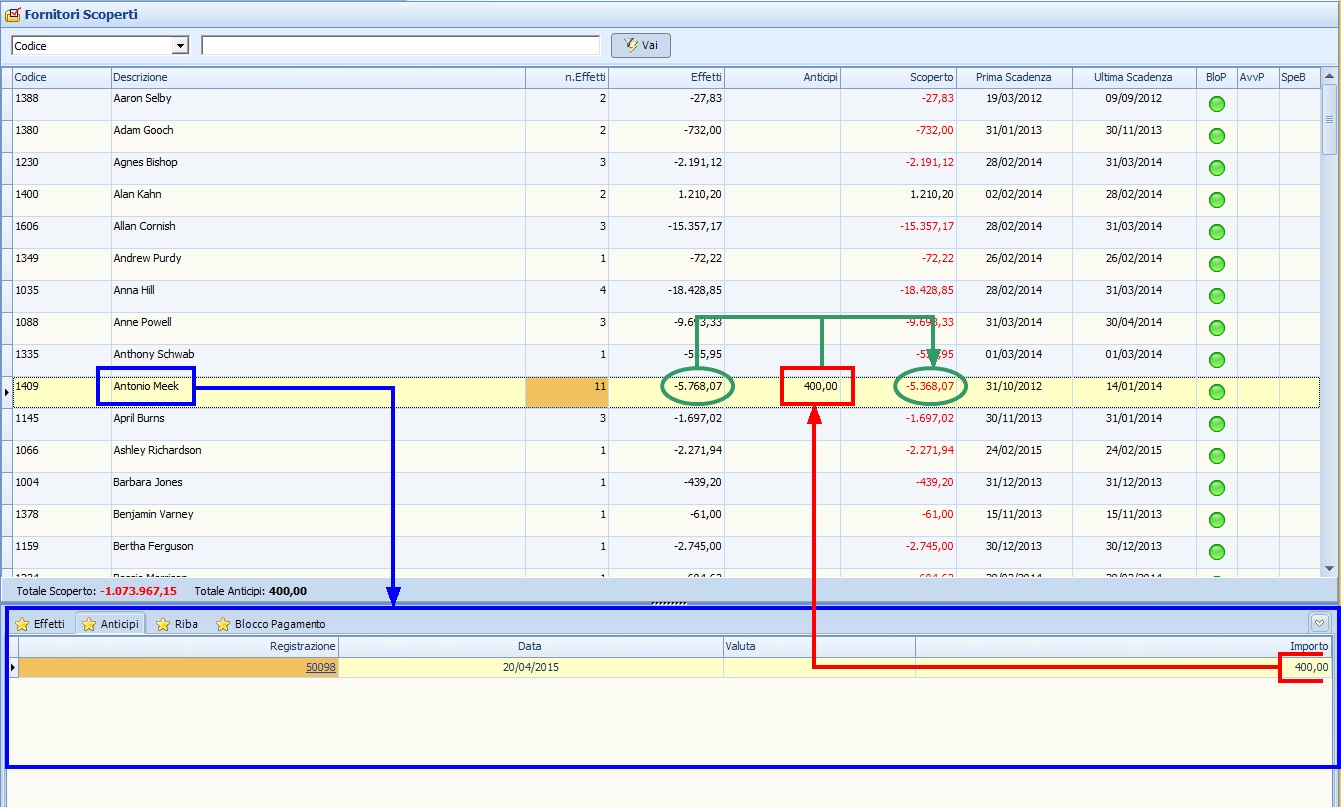
Nella griglia secondaria (nel riquadro in blu) è possibile visualizzare le righe dei singoli anticipi nella tacca di 1° livello ★ Anticipi relativi al cliente selezionato, nell'esempio c'è una sola riga, in generale per ogni riga è indicata la relativa Registrazione (per numero), la Data, l'eventuale Valuta, l'Importo.
Cliccando sulla Registrazione di una singola riga (ad esempio cliccando su 50098), si apre la scheda di registrazione relativa a quella riga. In questa scheda ci sono tutti i dettagli della registrazione, inoltre è possibile utilizzare le funzioni (nella parte destra della scheda, oppure cliccando su Funzioni nella barra in alto a sinistra). Tramite queste funzioni è possibile:
✓Modificare la Registrazione
✓Cambiare la Causale
✓Acquisire l'Immagine o il File PDF
✓Visualizzare l'Immagine (in questo esempio la funzione non è attiva)
✓Eliminare la Registrazione
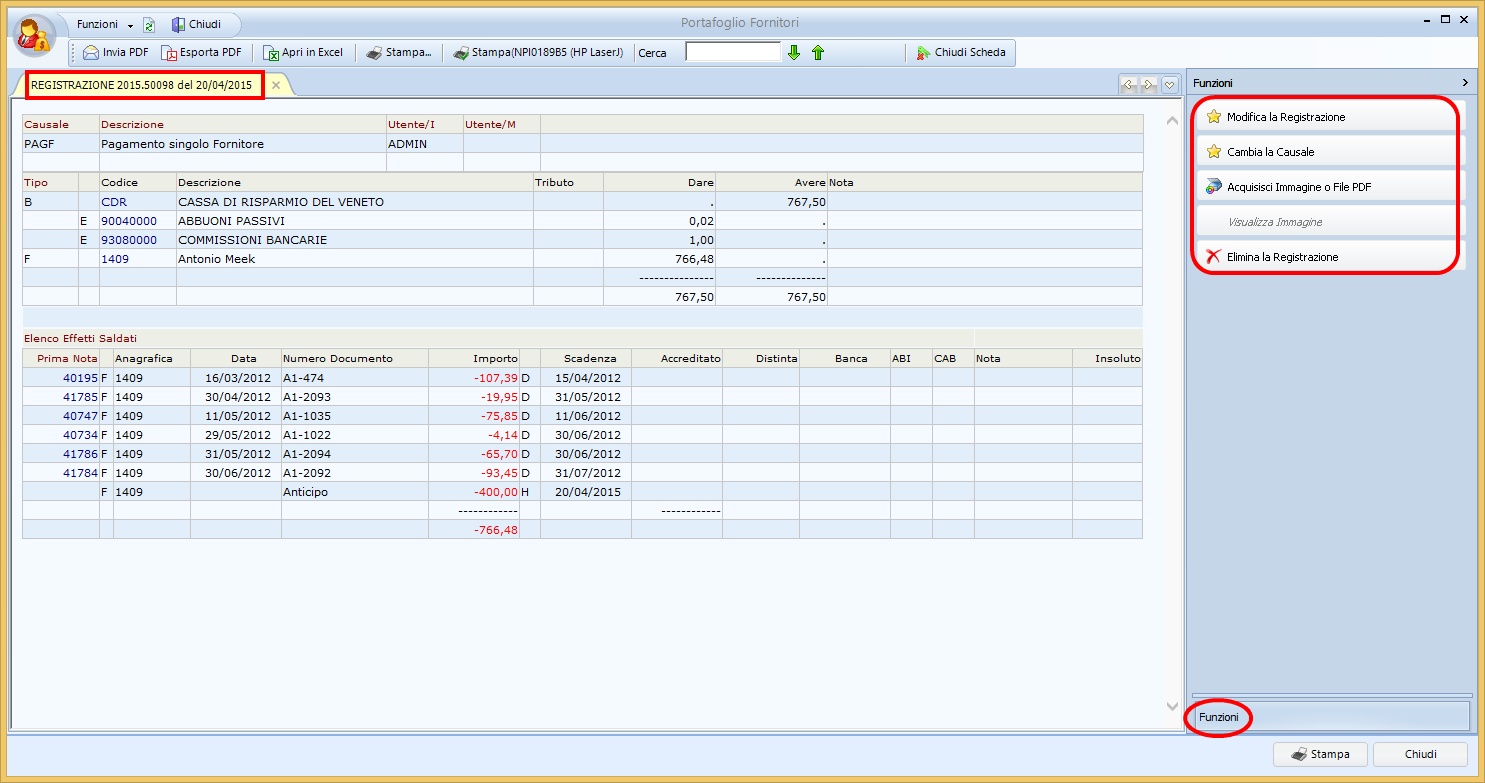
Prendendo un esempio diverso ("Gina Williamson") è possibile vedere nella griglia secondaria Tipi Effetti diversi, in particolare sono presenti due effetti a "Rimessa Diretta" ed un singolo effetto "Riba", quest'ultimo è visualizzabile anche nell'apposita tacca di 1° livello ★ Riba della griglia secondaria.
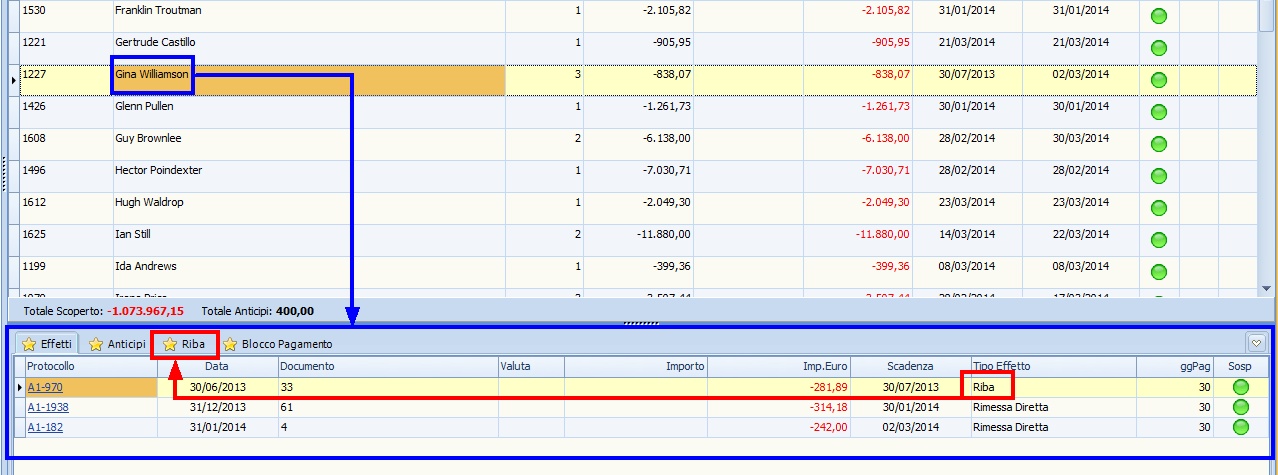
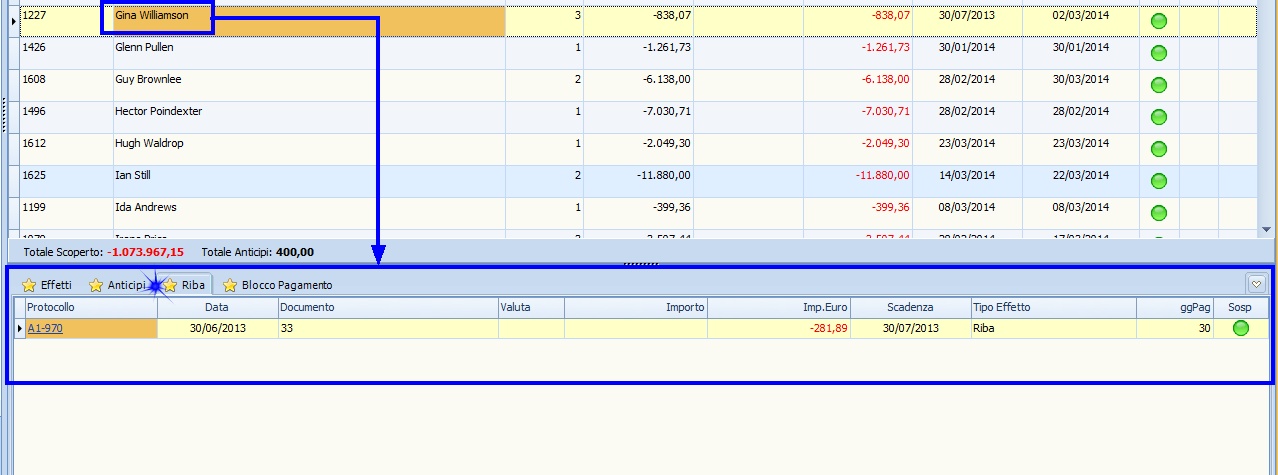
Anche in questo caso facendo doppio click con il tasto sinistro si apre la scheda Modifica Scadenza Effetto. Cliccando sul Protocollo di una singola riga della griglia secondaria (ad esempio cliccando su A1-970), si apre la scheda di registrazione relativa a quella riga. In questa scheda ci sono tutti i dettagli della registrazione, inoltre è possibile utilizzare le funzioni (nella parte destra della scheda, oppure cliccando su Funzioni nella barra in alto a sinistra). Tramite queste funzioni è possibile:
✓Modificare le Contropartite di Acquisto
✓Modificare i Cespiti
✓Ricalcolare le Scadenze degli Effetti
✓Cambiare il Numero del Documento
✓Ricalcolare le Scadenze
✓Gestire Ratei e Risconti
✓Inserire Fatture da Ricevere (in questo esempio la funzione non è attiva)
✓Acquisire l'Immagine o il File PDF
✓Visualizzare l'Immagine (in questo esempio la funzione non è attiva)
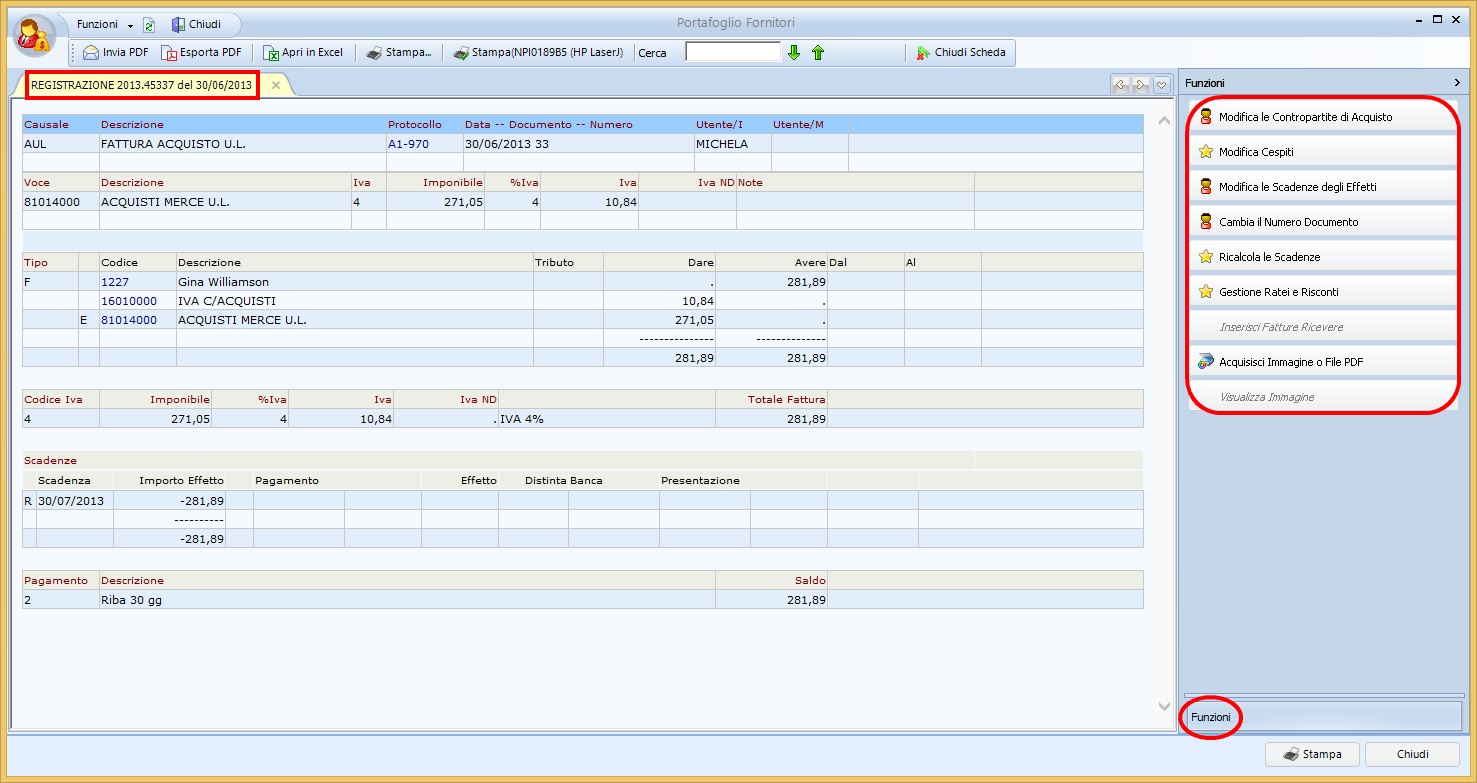
Non sono presenti in questi esempi fornitori in cui ci siano righe anche nella tacca di 1° livello ★ Blocco Pagamento.
La cartella Fornitori Scoperti ha due sottocartelle:
i.Effetti Scoperti (vengono visualizzati solo fornitori con effetti scoperti e SENZA anticipi)
ii.Anticipi (vengono visualizzati solo fornitori con effetti scoperti e CON anticipi)
Per entrambe le sottocartelle la griglia secondaria è uguale a quanto già descritto.
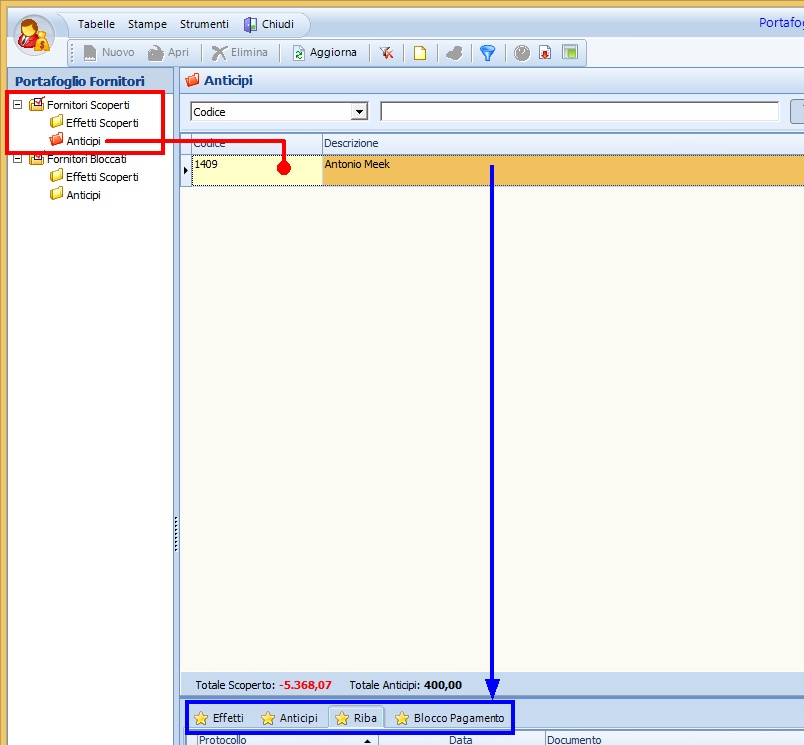
Funzioni tasto destro specifiche per la griglia secondaria:
Tali operazioni sono le stesse per tutte e quattro le tacche di 1° livello. Non tutte le azioni possibili potrebbero essere attive.
1.Aprire una registrazione
2.Eliminare una riga
3.Stampare una riga
4.Opzioni - Copia tutto
- Personalizza Colonne Griglia
- Sblocca adattamento automatico colonne
- Log