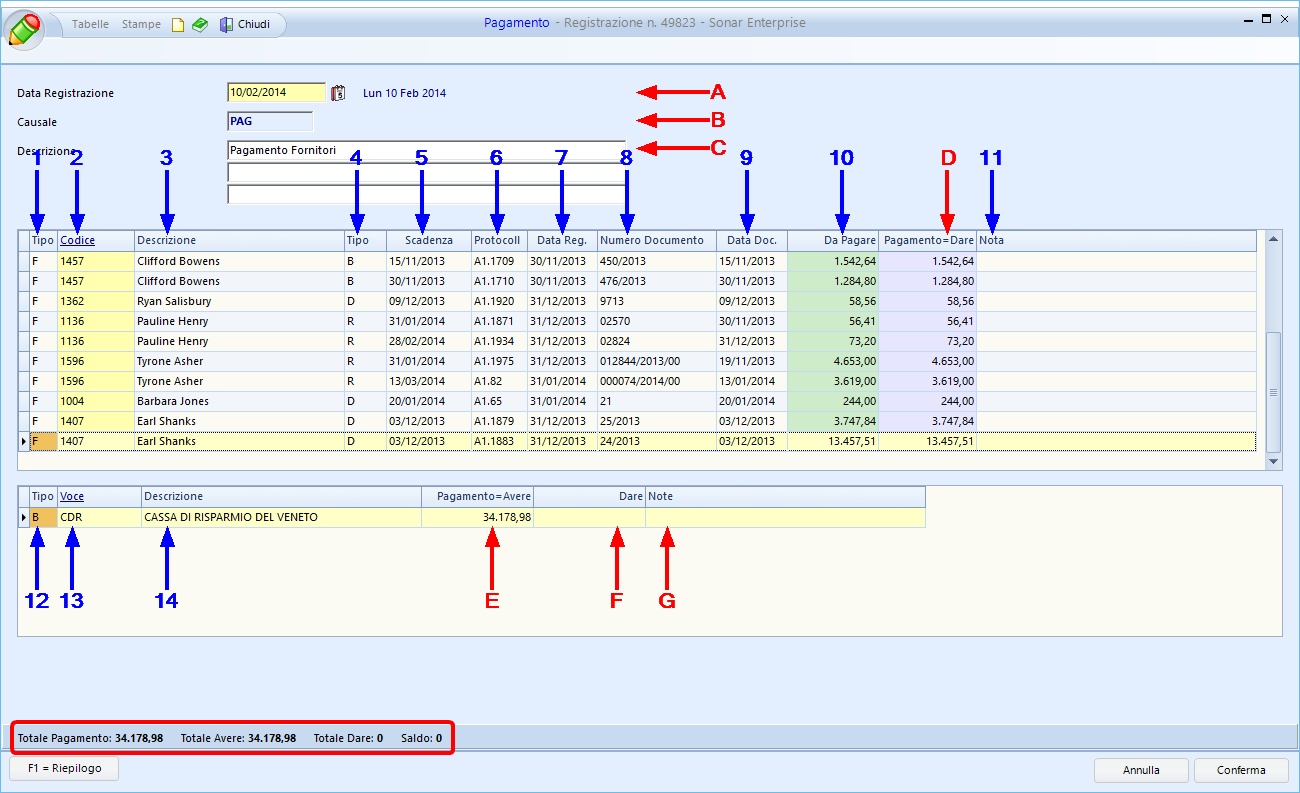Per inserire una registrazione di prima nota pagamento fornitori multipli è necessario specificare la Causale, che deve essere stata creata appositamente con il tipo pagamento fornitori multipli (1, cliccando su Causale si apre la tabella da cui selezionare la causale contabile, nell’esempio “PAG”, per creare causali contabili pagamenti vedi l’istruzione operativa AM.TC.CC.006).
Non è necessario inserire l’Anagrafica di alcun fornitore, in quanto nella causale è specificato il pagamento a fornitori multipli. Cliccare poi Avanti.
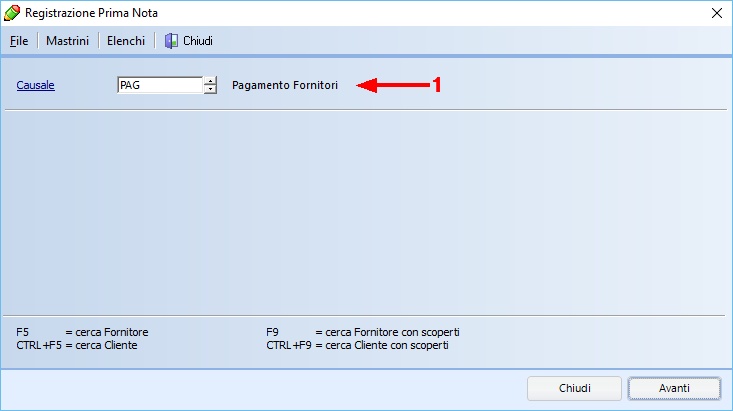
Inserire poi:
A |
Data |
Stessa procedura dei pagamenti normali (nell’esempio “10/02/2014”) |
B |
Causale |
Viene visualizzato qui il codice (non modificabile) della causale inserita nella scheda precedente (nell’esempio “PAG”) |
C |
Descrizione |
Scrivere qui una descrizione riassuntiva (nell’esempio “Pagamento Fornitori”, solitamente viene qui riportata la descrizione inserita nella causale, il campo è comunque modificabile) |
Cliccare poi su Codice (oppure cliccare il tasto destro nello spazio di inserimento dati e selezionare Inserisci Effetti) per selezionare i fornitori con effetti aperti, si visualizzeranno le righe relative agli scoperti dei fornitori (nell'esempio le prime 2 righe per "Clifford Bowens", la successiva per "Ryan Salisbury" ecc.).
Per ogni riga si visualizzano automaticamente (in blu numerato) ed è possibile inserire (in rosso con lettera):
1 |
Tipo |
Viene visualizzato qui il tipo documento (nell’esempio prima riga “F”) |
2 |
Codice |
Viene visualizzato qui il codice del fornitore (nell’esempio prima riga “1457”) |
3 |
Descrizione |
Viene visualizzata qui la descrizione del fornitore (nell’esempio prima riga “Clifford Bowens”) |
4 |
Tipo |
Viene visualizzato qui il tipo pagamento (nell’esempio prima riga “B”) |
5 |
Scadenza |
Viene visualizzata qui la data di scadenza dell'effetto (nell’esempio prima riga “15/11/2013”) |
6 |
Protocollo |
Viene visualizzato qui il numero del protocollo dell'effetto (nell’esempio prima riga “A1.1709”) |
7 |
Data Reg. |
Viene visualizzata qui la data di registrazione dell'effetto (nell’esempio prima riga “30/11/2013”) |
8 |
Numero Documento |
Viene visualizzato qui il numero del documento dell'effetto (nell’esempio prima riga “450/2013”) |
9 |
Data Doc. |
Viene visualizzata qui la data del documento dell'effetto (nell’esempio prima riga “15/11/2013”) |
10 |
Da Pagare |
Viene visualizzato qui il valore totale da pagare dell'effetto (nell’esempio prima riga “1.542,64”) |
D |
Pagamento=Dare |
È possibile inserire in questo campo il pagamento dell’operazione relativamente a ciascun effetto (nell’esempio prima riga “1.542,64”), premendo la barra spaziatrice viene inserito automaticamente il totale scoperto relativo a quella riga |
11 |
Nota |
Viene visualizzataqui l'eventuale nota legata all'effetto |
Nello spazio successivo si visualizzano le contropartite (vanno inserite quando si crea la causale contabile). Per ogni riga si visualizzano automaticamente (in blu numerato) ed è possibile inserire (in rosso con lettera):
12 |
Tipo |
Viene visualizzato qui il tipo pagamento (nell’esempio “B”) |
13 |
Voce |
Viene visualizzato qui il codice della voce contabile della contropartita (nell’esempio “CDR”) |
14 |
Descrizione |
Viene visualizzata qui la descrizione della voce contabile della contropartita (nell’esempio “CASSA DI RISPARMIO DEL VENETO”) |
E |
Pagamento=Avere |
È possibile inserire in questo campo il pagamento totale dell’operazione (nell’esempio “34.178,98”), premendo la barra spaziatrice viene inserito automaticamente il totale somma dei valori inseriti nel campo D |
F |
Dare |
È possibile inserire qui l'eventuale dare della contropartita |
G |
Note |
È possibile inserire qui un'eventuale nota relativa alla contropartita |
Il Saldo visualizzato nella parte inferiore della schermata (riquadro rosso, insieme con il Totale Pagamento, il Totale Avere ed il Totale Dare) deve essere 0 prima di poter cliccare su Conferma.