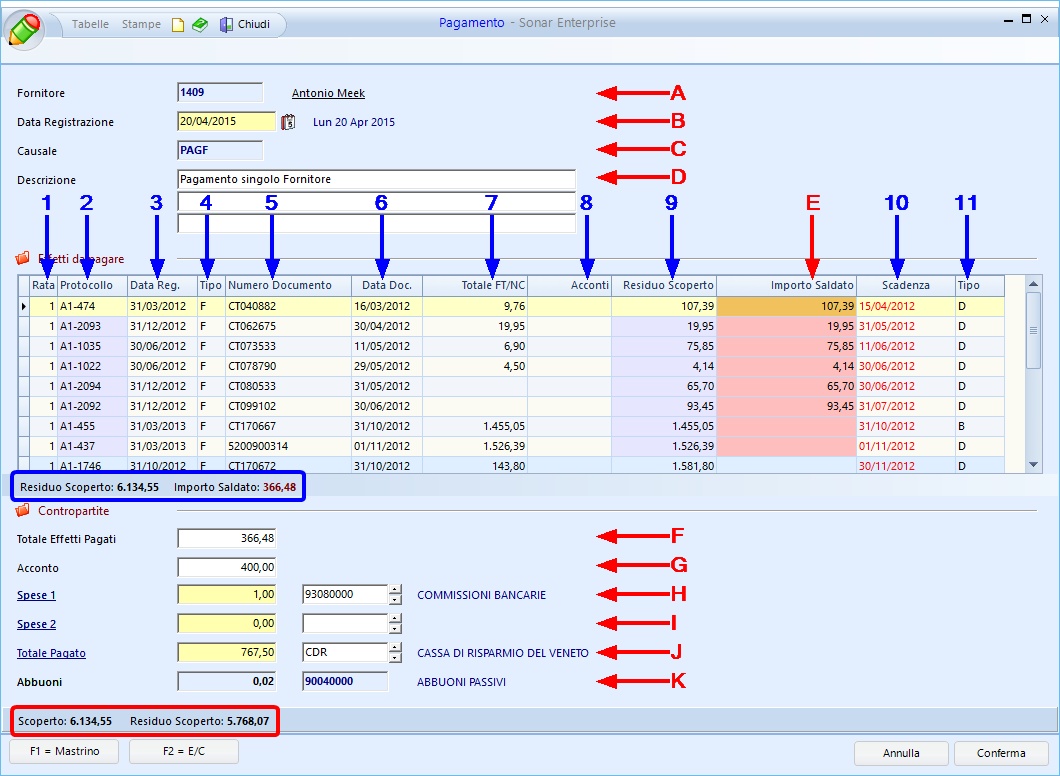Per inserire una registrazione di prima nota pagamento fornitore singolo è necessario specificare la Causale (1, cliccando su Causale si apre la tabella da cui selezionare la causale contabile, nell’esempio “PAGF”, per creare causali contabili pagamenti vedi l’istruzione operativa AM.TC.CC.006).
Inserire poi l’Anagrafica del fornitore (2, nell’esempio “Antonio Meek”). Cliccare poi Avanti.
È possibile utilizzare i tasti funzione per ricerche specifiche:
F5 |
Cerca uno specifico fornitore tra tutti i fornitori |
CTRL+F5 |
Cerca uno specifico cliente tra tutti i clienti |
F9 |
Cerca uno specifico fornitore tra i fornitori con scoperti |
CTRL+F9 |
Cerca uno specifico cliente tra i clienti con scoperti |
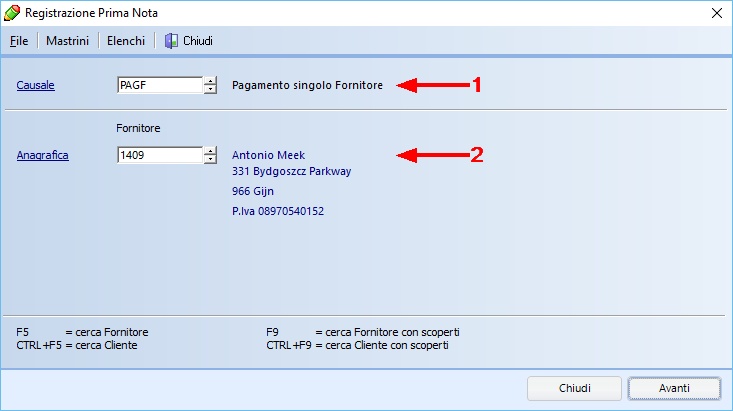
Inserire poi:
A |
Fornitore |
Viene visualizzato qui il codice (non modificabile) del cliente inserito nella scheda precedente (nell’esempio “1409”) |
B |
Data |
È possibile inserire la data sia scrivendola nell’apposito spazio sia selezionandola dall’apposito calendario (nell’esempio “20/04/2015”) |
C |
Causale |
Viene visualizzato qui il codice (non modificabile) della causale inserita nella scheda precedente (nell’esempio “PAGF”) |
D |
Descrizione |
Scrivere qui una descrizione riassuntiva (nell’esempio “Pagamento singolo Fornitore”, solitamente viene qui riportata la descrizione inserita nella causale, il campo è comunque modificabile) |
In Effetti da pagare si visualizzano le righe effetti aperti relativi al fornitore selezionato (indicati in blu numerato i dati importati, in rosso con lettera l'unico campo modificabile):
1 |
Rata |
Viene visualizzato qui il numero della rata dell'effetto (nell’esempio prima riga “1”) |
2 |
Protocollo |
Viene visualizzato qui il numero del protocollo dell'effetto (nell’esempio prima riga “A1-474”) |
3 |
Data Reg. |
Viene visualizzata qui la data di registrazione dell'effetto (nell’esempio prima riga “31/03/2012”) |
4 |
Tipo |
Viene visualizzato qui il tipo documento (nell’esempio prima riga “F”) |
5 |
Numero Documento |
Viene visualizzato qui il numero del documento dell'effetto (nell’esempio prima riga “CT040882”) |
6 |
Data Doc. |
Viene visualizzata qui la data del documento dell'effetto (nell’esempio prima riga “16/03/2012”) |
7 |
Totale FT/NC |
Viene visualizzato qui il valore totale dell'effetto (nell’esempio prima riga “9,76”) |
8 |
Acconti |
Viene visualizzato qui il valore totale degli eventuali acconti presenti nell'effetto |
9 |
Residuo Scoperto |
Viene visualizzato qui il valore totale del residuo scoperto dell'effetto (nell’esempio prima riga “107,39”) |
C |
Importo Saldato |
È possibile inserire in questo campo il pagamento dell’operazione relativamente a ciascun effetto (nell’esempio prima riga “107,39”), premendo la barra spaziatrice viene inserito automaticamente il totale scoperto relativo a quella riga |
10 |
Scadenza |
Viene visualizzata qui la data di scadenza dell'effetto (nell’esempio prima riga “15/04/2012”) |
11 |
Tipo |
Viene visualizzato qui il tipo pagamento (nell’esempio prima riga “D”) |
Si possono poi visualizzare il Residuo Scoperto e l'Importo Saldato (riquadro in blu).
In Contropartite si visualizzano:
F |
Totale Effetti Pagati |
Somma automatica degli effetti inseriti precedentemente (nell’esempio “366,48”) |
G |
Acconto |
Inserire qui eventuali acconti non legati ad alcun effetto (nell’esempio “400,00”) |
H |
Spese 1 |
Inserire qui eventuali Spese (nell’esempio “1,00”) relative al pagamento (cliccando su Spese 1 si apre la tabella da cui scegliere il tipo di spesa, nell’esempio “COMMISSIONI BANCARIE”) |
I |
Spese 2 |
Inserire qui eventuali altre Spese relative al pagamento, inserendo nel campo successivo la relativa voce contabile |
J |
Totale Pagato |
Somma automatica dei quattro precedenti campi (nell'esempio sarebbe stato "767,48"). È necessario inserire l'attribuzione contabile del pagamento (cliccando su Totale Pagato si apre la tabella da cui scegliere la modalità, nell’esempio “CASSA DI RISPARMIO DEL VENETO”). In caso di scostamenti del totale calcolato rispetto a quello effettivamente pagato è possibile modificare il totale qui segnato (nell'esempio "767,50"), lo scostamento verrà segnalato automaticamente nella casella Abbuoni (vedi sotto) |
K |
Abbuoni |
Indica automaticamente lo scostamento tra il totale pagato calcolato e quello effettivo, assegnandolo automaticamente alla relativa voce contabile (nell’esempio “ABBUONI PASSIVI”). È necessario definire gli appositi parametri per sfruttare questa opportunità |
Nella parte inferiore della scheda sono visualizzabili lo Scoperto ed il Residuo Scoperto (riquadro in rosso). Cliccare poi Conferma.