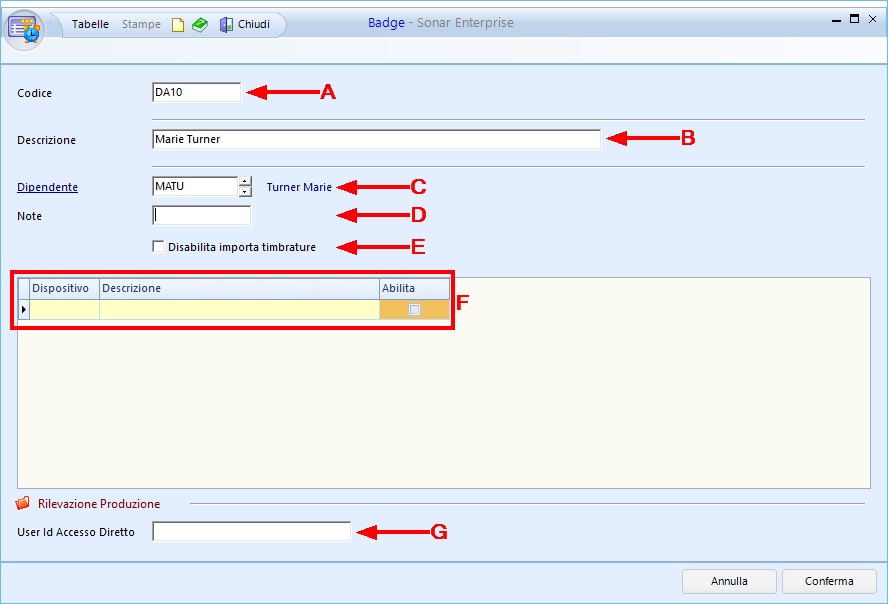Nella schermata del bottone Badge è possibile gestire i badge ed, eventualmente, collegarli con i dispositivi.
Nella griglia si visualizzano le righe dei badge, suddivise nelle seguenti colonne:
1 |
Codice |
Si visualizza qui il codice identificativo del badge (nell'esempio prima riga "DA01") |
2 |
Descrizione |
Si visualizza qui la descrizione del badge (nell'esempio prima riga "Alice Stewart") |
3 |
Dipendente |
Si visualizza qui il codice del dipendente (nell'esempio prima riga "ALST") |
4 |
Descrizione |
Si visualizza qui la descrizione del dipendente (nell'esempio prima riga "Stewart Alice") |
5 |
Note |
Si visualizza qui la presenza di eventuali note (non ce ne sono in questi esempi) |
6 |
Disabilita Importa Timbrature |
Si visualizza qui tramite l'icona |
7 |
User Id Accesso Diretto |
Si visualizza qui l'eventuale identificativo dell'utente per l'accesso diretto (non ce ne sono in questi esempi) |
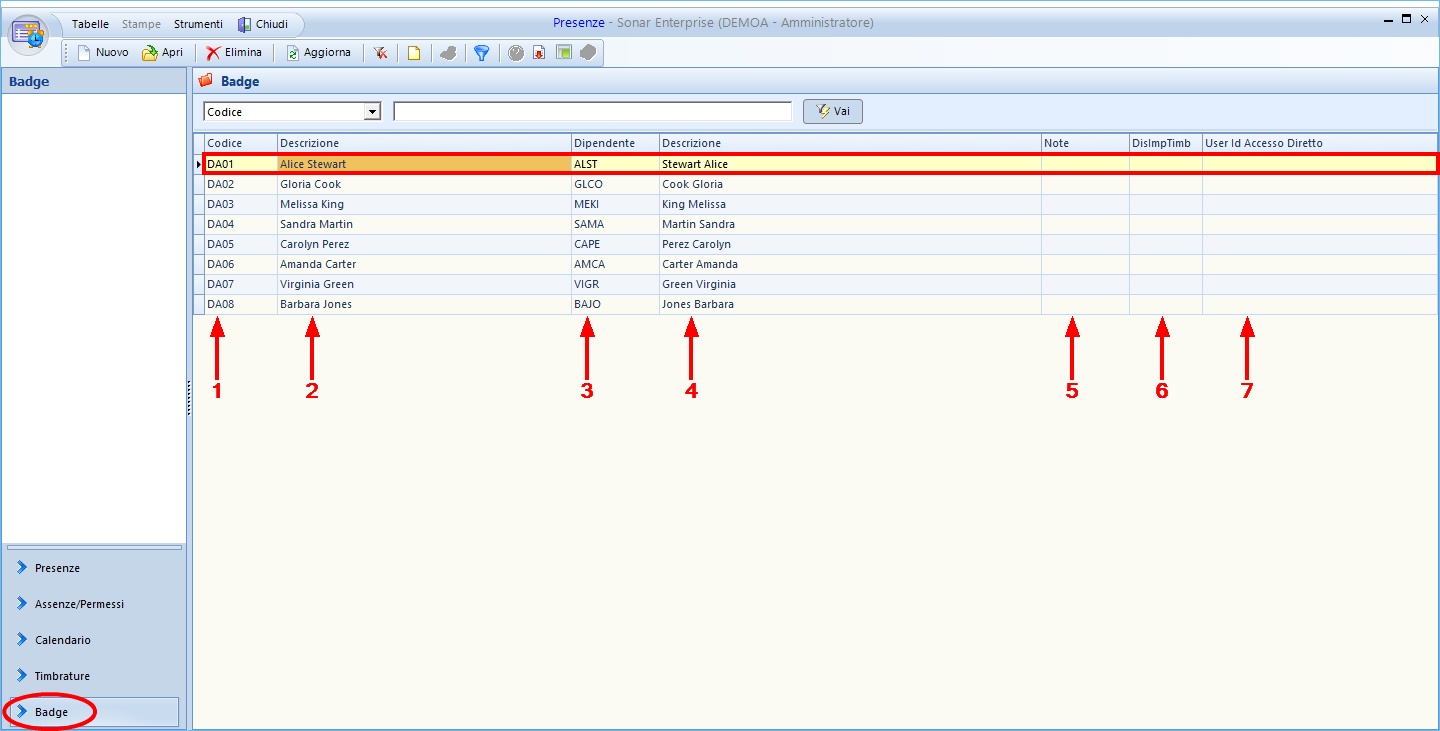
Nel menu Tabelle (nella barra superiore della schermata) sono visualizzabili le seguenti tabelle:
1 |
Dipendenti |
Questo è un collegamento diretto al programma Dipendenti |
2 |
Dispositivi |
In questa tabella è possibile visualizzare, gestire ed inserire (cliccando su Nuovo, è sufficiente inserire codice, descrizione, indirizzo IP, utente Admin e Password) gli eventuali dispositivi utilizzati 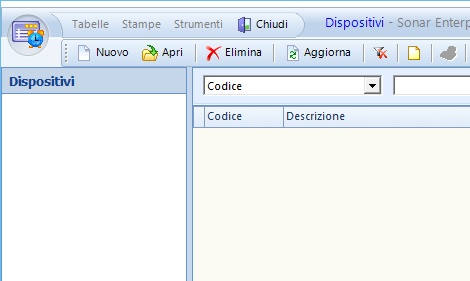 |
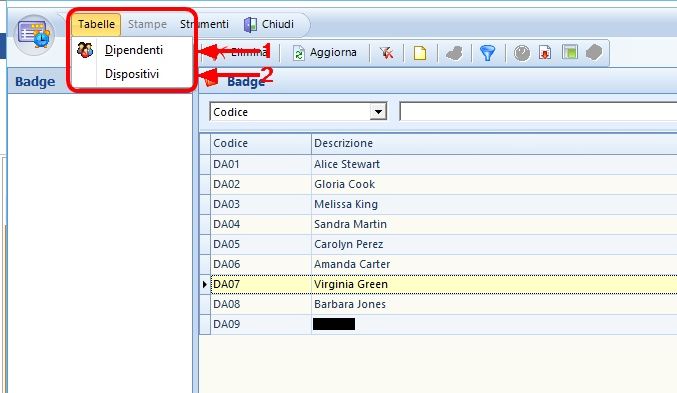
Per questo bottone non sono attive Stampe.
Nel menu Strumenti (nella barra superiore della schermata) è possibile la seguente operazione:
1 |
9136 |
Invia Badge ai dispositivi (consente di aggiornare i dispositivi di rilevazione con i badge inseriti) |
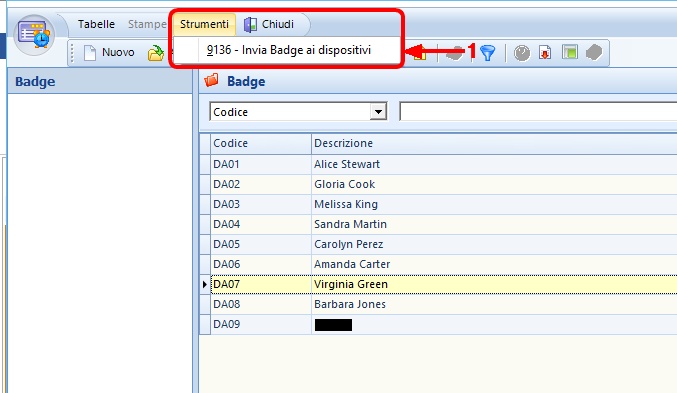
Utilizzando il tasto destro del Mouse sono possibili diverse operazioni.
Non tutte le azioni possibili potrebbero essere attive:
1.Aprire una riga (metodo alternativo al doppio click con il tasto sinistro)
2.Eliminare una riga
3.Stampare una riga
4.Opzioni - Copia tutto
- Personalizza Colonne Griglia
- Sblocca adattamento automatico colonne
- Log
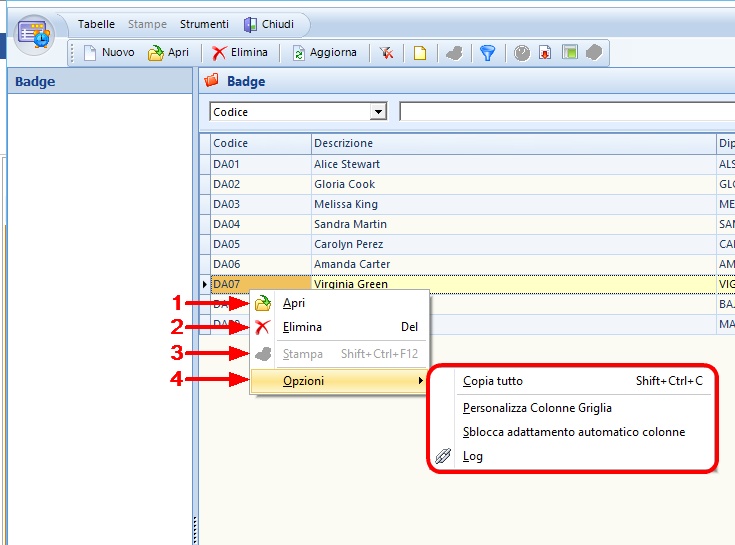
Per inserire un badge cliccare Nuovo. Si apre la scheda Badge dove è possibile inserire i dettagli del badge:
A |
Codice |
È possibile inserire qui il codice del badge (nell'esempio "DA10"). Nota: una volta confermato il badge questo campo non è più modificabile |
B |
Descrizione |
È possibile inserire qui la descrizione del badge (nell'esempio "Marie Turner") |
C |
Dipendente |
È possibile inserire qui il dipendente cui è assegnato il badge sia cliccando il tasto Dipendente e selezionando dalla tabella il codice necessario sia scrivendo direttamente il codice nell'apposito campo (nell'esempio "MATU. Turner Marie") |
D |
Note |
È possibile inserire qui eventuali note per il badge |
E |
check "Disabilita Importa Timbrature" |
Flaggando questo check si disabilita l'importazione delle timbrature per questo badge, nell'apposita colonna della griglia principale compare l'icona |
D |
Abilitazione al dispositivo |
È possibile inserire ed abilitare (flaggando l'apposito check) il badge ad un particolare dispositivo. Nota: i campi Dispositivo e Descrizione sono scrivibili solo se sono stati inseriti dispositivi nell'apposita tabella |
D |
Badge |
È possibile inserire l'eventuale badge sia cliccando il tasto Badge e selezionando dalla tabella il codice necessario sia scrivendo direttamente il codice nell'apposito campo (nell'esempio "DA08") |