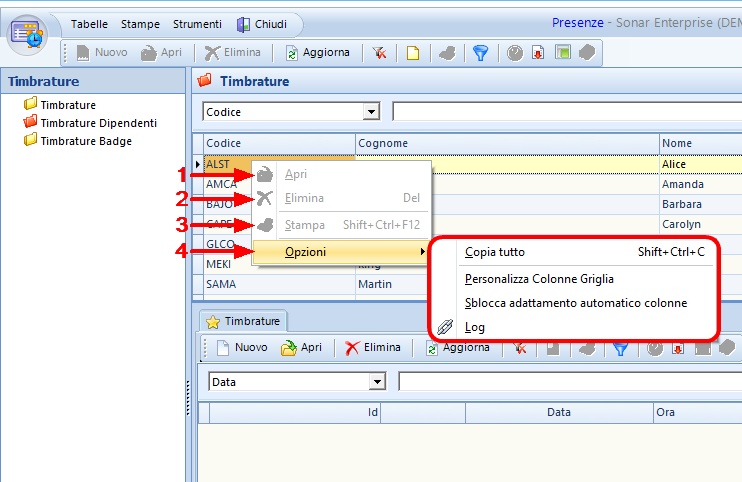Nella schermata del bottone Timbrature, cartella Timbrature è possibile gestire, importare (tramite l'apposito strumento) inserire o modificare le timbrature.
Nella griglia principale si visualizzano le righe delle timbrature, suddivise nelle seguenti colonne:
1 |
Id |
Si visualizza qui il codice identificativo (generato automaticamente) della riga (nell'esempio prima riga "96") |
2 |
Data |
Si visualizza qui la data di timbratura (nell'esempio prima riga "29/01/2016"), nella colonna precedente si visualizza il giorno della settimana ("Ven") |
3 |
Ora |
Si visualizza qui l'ora di timbratura (nell'esempio prima riga "18.39") |
4 |
Dispositivo |
Si visualizza qui il codice dell'eventuale dispositivo (non ce ne sono in questi esempi) |
5 |
Badge |
Si visualizza qui il codice dell'eventuale badge (nell'esempio prima riga "DA07") |
6 |
Dipendente |
Si visualizza qui il codice del dipendente (nell'esempio prima riga "VIGR") |
7 |
Descrizione |
Si visualizza qui la descrizione del dipendente (nell'esempio prima riga "Green Virginia") |
8 |
Numero |
Si visualizza qui l'eventuale numero di timbratura (non ce ne sono in questi esempi) |
9 |
Dipendente |
Viene visualizzato qui un eventuale codice numerico per la timbratura del dipendente (nell’esempio prima riga “6884”) |
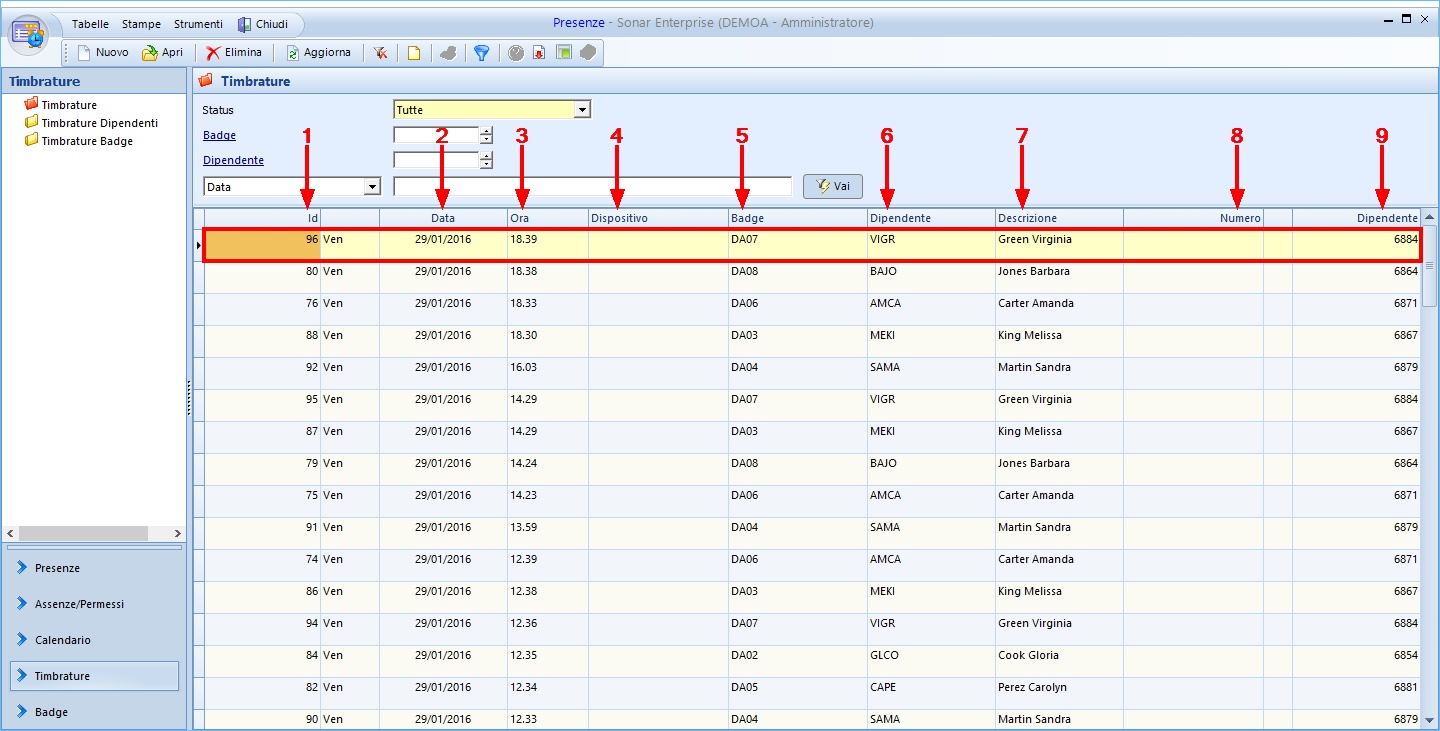
Per modificare una timbratura fare doppio click sulla riga che si desidera modificare. Si apre la scheda Timbratura dove è possibile modificare i dettagli della timbratura:
A |
Data |
È possibile modificare la data di timbratura sia scrivendola direttamente nel campo sia selezionandola dall'apposito calendario (nell'esempio "29/01/2016") |
B |
Ora |
È possibile modificare l'ora di timbratura scrivendola in questo campo (nell'esempio "18.39") |
C |
Dispositivo |
È possibile modificare l'eventuale dispositivo sia cliccando il tasto Dispositivo e selezionando dalla tabella il codice necessario sia scrivendo direttamente il codice nell'apposito campo |
D |
Badge |
È possibile modificare l'eventuale badge sia cliccando il tasto Badge e selezionando dalla tabella il codice necessario sia scrivendo direttamente il codice nell'apposito campo (nell'esempio "DA07") |
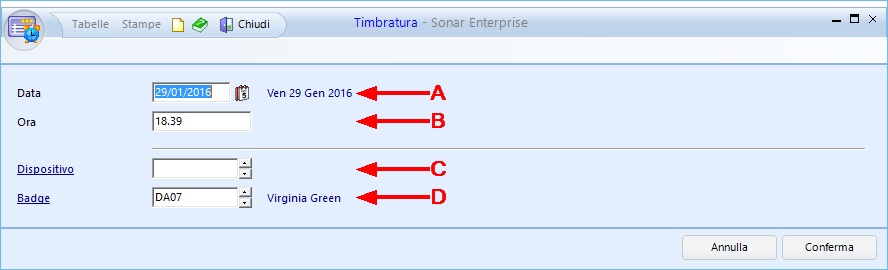
Cliccare infine Conferma
Per inserire una timbratura cliccare Nuovo. Si apre la scheda Timbratura dove è possibile inserire i dettagli della timbratura:
A |
Data |
È possibile inserire la data di timbratura sia scrivendola direttamente nel campo sia selezionandola dall'apposito calendario (nell'esempio "01/02/2016") |
B |
Ora |
È possibile inserire l'ora di timbratura scrivendola in questo campo (nell'esempio "08.24") |
C |
Dispositivo |
È possibile inserire l'eventuale dispositivo sia cliccando il tasto Dispositivo e selezionando dalla tabella il codice necessario sia scrivendo direttamente il codice nell'apposito campo |
D |
Badge |
È possibile inserire l'eventuale badge sia cliccando il tasto Badge e selezionando dalla tabella il codice necessario sia scrivendo direttamente il codice nell'apposito campo (nell'esempio "DA08") |
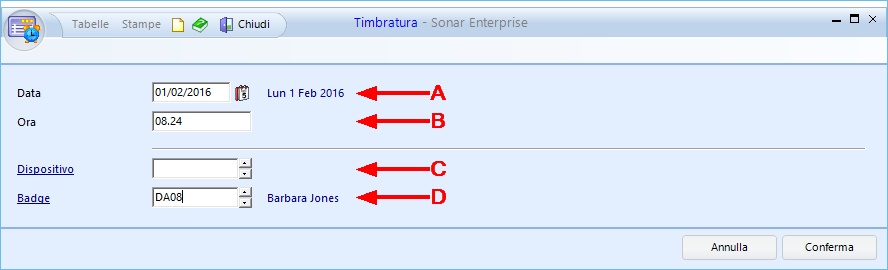
Cliccare infine Conferma
Nella griglia principale della cartella Timbrature per Dipendente si visualizzano le righe dei dipendenti, suddivise nelle seguenti colonne:
1 |
Dipendente |
Si visualizza qui il codice del dipendente (nell'esempio prima riga "AMCA") |
2 |
Cognome |
Viene visualizzato qui il cognome del dipendente (nell'esempio prima riga "Carter") |
3 |
Nome |
Viene visualizzato qui il nome del dipendente (nell'esempio prima riga "Amanda") |
4 |
Prima |
Si visualizza qui la prima data del mese in cui è stata rilevata una timbratura (non ce ne sono in questi esempi) |
5 |
Ultima |
Si visualizza qui l'ultima data del mese in cui è stata rilevata una timbratura (non ce ne sono in questi esempi) |
6 |
Primo Errore |
Si visualizza qui la data del primo errore riscontrato (ad esempio un giorno con una sola timbratura, che viene rilevata come entrata indipendentemente dall'orario, mancherebbe quindi la timbratura di uscita. Un giorno è "corretto" se per ogni dipendente ci sono un numero pari di timbrature) |
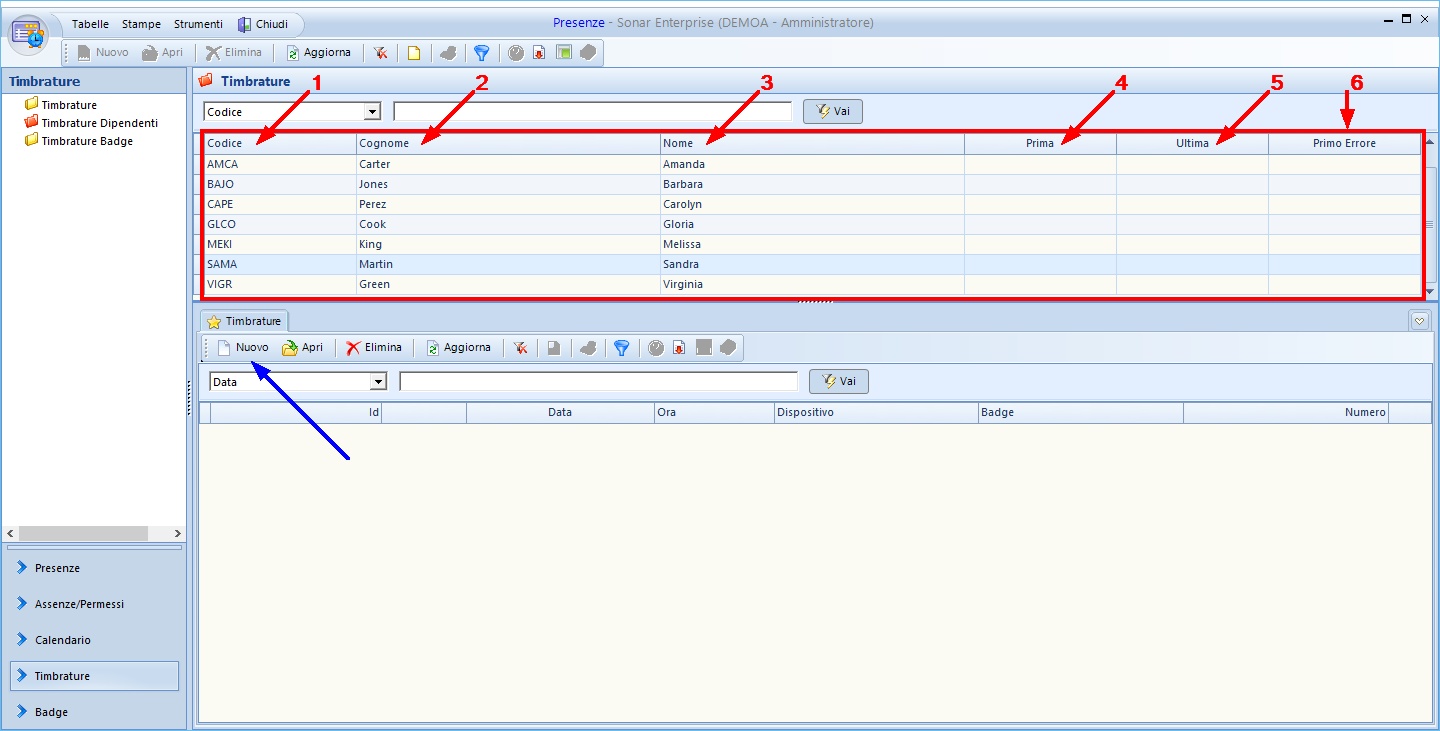
Nella tacca di 2° livello ★ Timbrature è possibile inserire/modificare le timbrature cliccando nuovo (freccia blu) ed utilizzando lo stesso procedimento descritto per la cartella Timbrature.
La cartella Timbrature per Badge non è attiva (la griglia risulta vuota).
Per la cartella Timbrature per Dipendente di questo bottone le funzioni tasto destro presenti sono:
(Non tutte le azioni possibili potrebbero essere attive)
1.Aprire una riga (metodo alternativo al doppio click con il tasto sinistro)
2.Eliminare una riga
3.Stampare una riga
4.Opzioni - Copia tutto
- Personalizza Colonne Griglia
- Sblocca adattamento automatico colonne
- Log