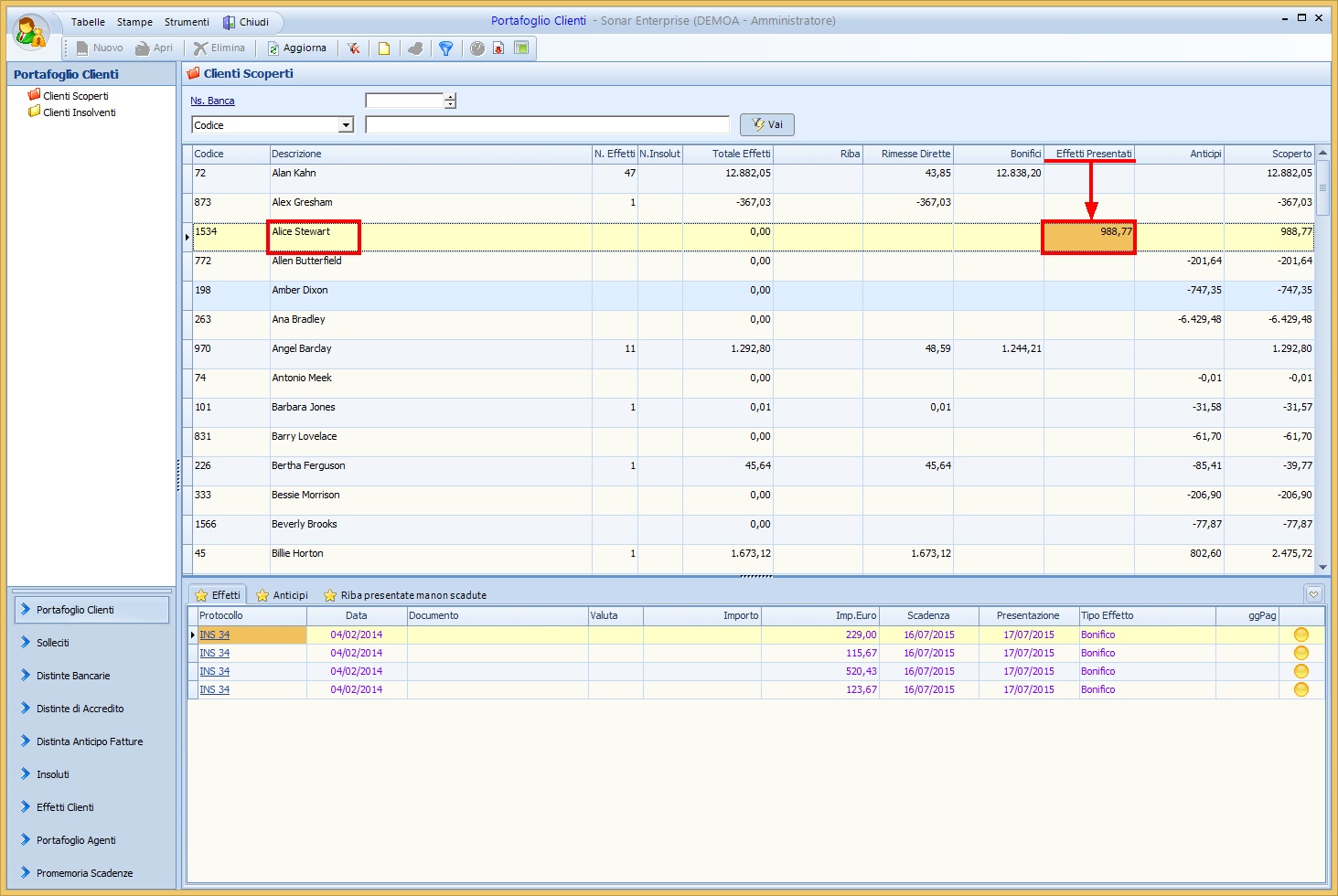Nella schermata del bottone Distinte Bancarie selezionare la cartella Aperte (1°) e cliccare Nuovo (2°)
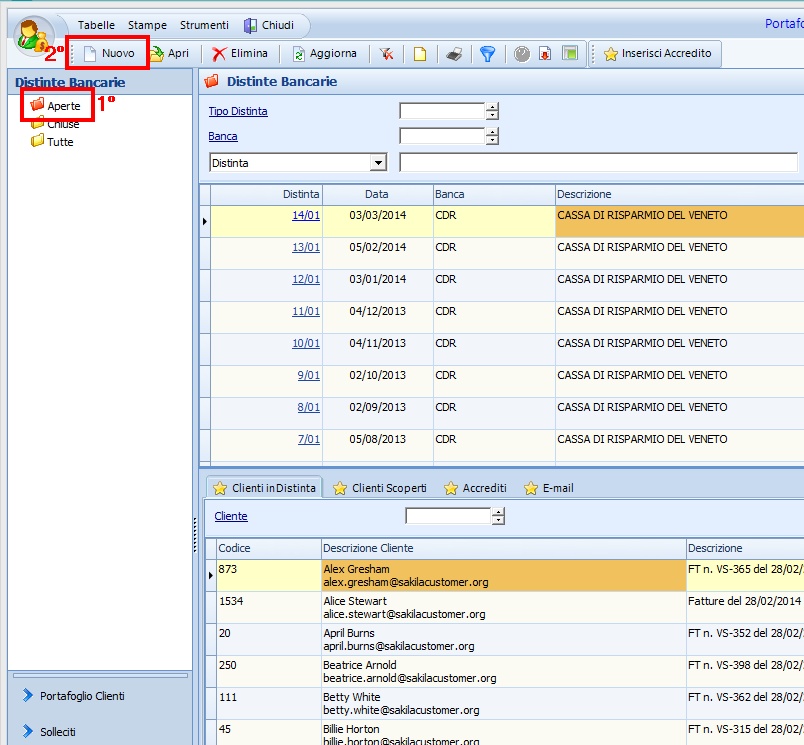
Si apre quindi una scheda dove si possono inserire i seguenti dati:
A |
Tipo Distinta |
É possibile inserire il tipo distinta sia scrivendo il codice nell'apposito spazio (nell'esempio "01") sia cliccando su Tipo Distinta e selezionando il codice dall'apposita tabella (nell'esempio "Riba CDR") |
B |
Banca |
É possibile inserire la banca sia scrivendo il codice nell'apposito spazio (nell'esempio "CDR") sia cliccando su Banca e selezionando il codice dall'apposita tabella (nell'esempio "CASSA DI RISPARMIO DEL VENETO") |
C |
Disponibilità Riba |
Non modificabile, si visualizza la disponibilità residua delle riba solo se si ha un fido riba con la banca selezionata, altrimenti rimane vuoto (è il caso dell'esempio) |
D |
Cliente |
É possibile inserire il cliente sia scrivendo il codice nell'apposito spazio (nell'esempio "976") sia cliccando su Cliente e selezionando il codice dall'apposita tabella (nell'esempio "Raul Fortier") |
E |
Scadenze dal: |
É possibile inserire la data di inizio delle scadenze sia scrivendola direttamente nell'apposito spazio (nell'esempio "01/01/2015") sia cliccando sul calendario e selezionando la data desiderata |
F |
Fino al... |
É possibile inserire la data di fine delle scadenze sia scrivendola direttamente nell'apposito spazio (nell'esempio "31/07/2015") sia cliccando sul calendario e selezionando la data desiderata |
G |
Importo Minimo Effetti |
É possibile inserire qui l'eventuale importo minimo degli effetti che si desidera inserire in distinta |
H |
Importo Totale Distinta |
É possibile inserire qui l'eventuale importo totale della distinta |
I |
Seleziona solo gli effetti del gruppo nella ns. banca |
Se flaggato consente di selezionare solo gli effetti del gruppo della banca selezionata |
Riepiloga tutti gli effetti in un'unica scadenza da pagare |
Se flaggato consente di riepilogare tutti gli effetti in un'unica scadenza (flaggato e non modificabile in questo esempio) |
|
Verifica se la Banca del Cliente è la stessa della Banca di presentazione |
Se flaggato consente di verificare se la banca del cliente è la stessa inserita al punto B (non flaggato e non modificabile in questo esempio) |
|
Crea distinta vuota |
Se flaggato consente di creare una distinta vuota (non flaggato e non modificabile in questo esempio) |
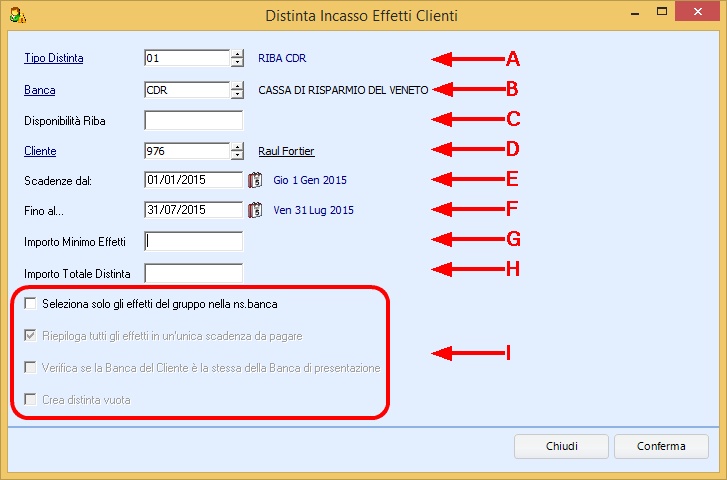
Cliccando su Conferma si procede, il sistema avvisa nell'eventualità che il cliente selezionato non abbia nella sua anagrafica i codici ABI e CAB (è il caso dell'esempio, si può comunque procedere).
La schermata quindi si presenta come in figura:
Nella griglia principale è inserita la riga della nuova Distinta (Nota: al Tipo Distinta selezionato al punto A si antepone un numerico progressivo, per cui la distinta risulta la 15 del tipo 01: "15/01"), nella griglia secondaria, tacca di 1° livello ★ Clienti in Distinta è visibile la riga relativa al cliente inserito al punto D, nella relatva tacca di 2° livello ★ Effetti in Distinta sono visibili le righe degli effetti relativi al cliente inserito al punto D (nell'esempio si tratta di un solo effetto, di conseguenza è presente una sola riga).
É possibile eliminare la riga cliccando sul bottone ![]() "elimina" della colonna a sinistra, indicato dalla freccia nera in figura.
"elimina" della colonna a sinistra, indicato dalla freccia nera in figura.
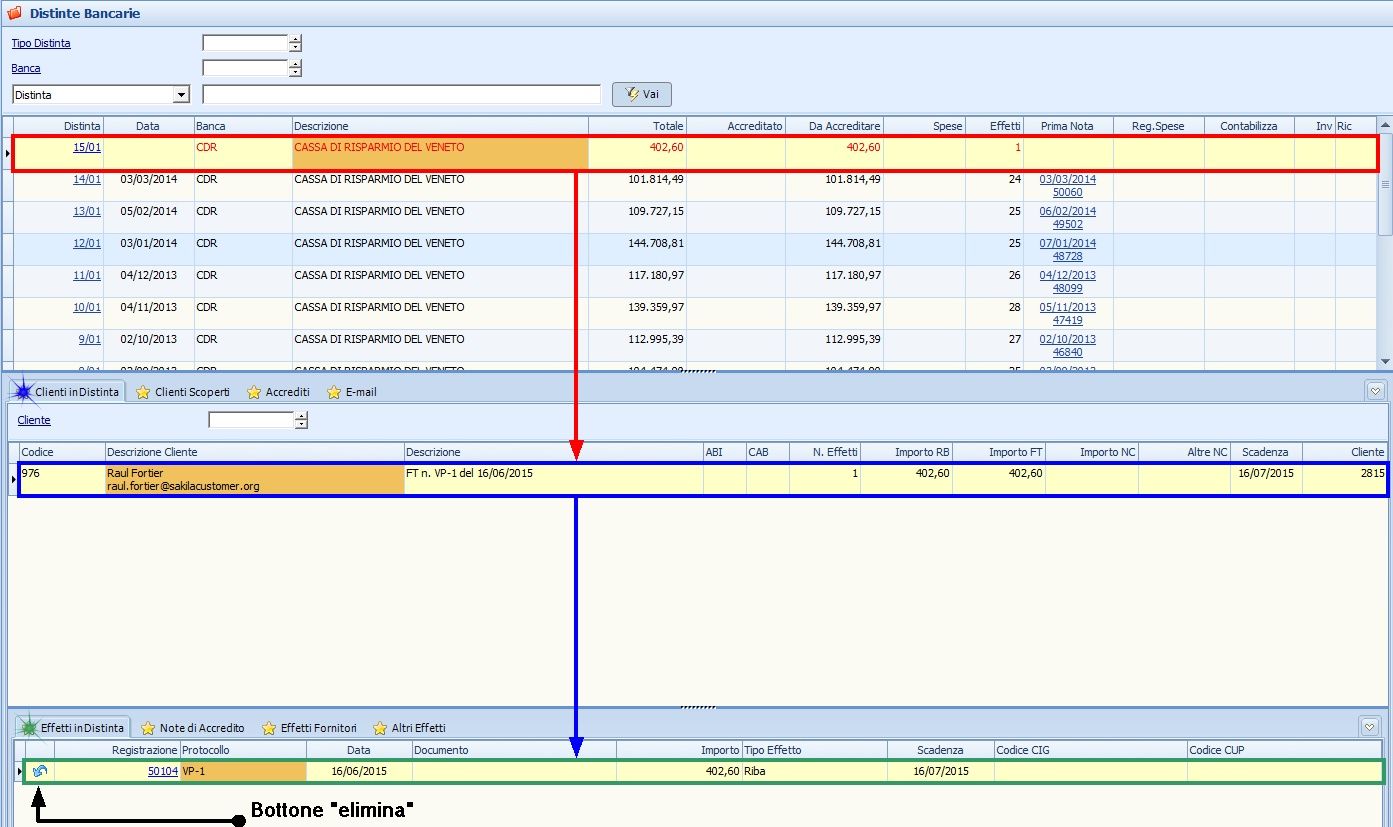
A questo punto, selezionando la tacca di 1° livello ★ Clienti Scoperti, è possibile visualizzare le righe dei clienti con scoperti e, selezionando una riga (nell'esempio la terza riga, relativa al cliente "Alice Steward") è possibile visualizzare nella tacca di 2° livello ★ Effetti in Distinta gli effetti relativi al cliente selezionato.
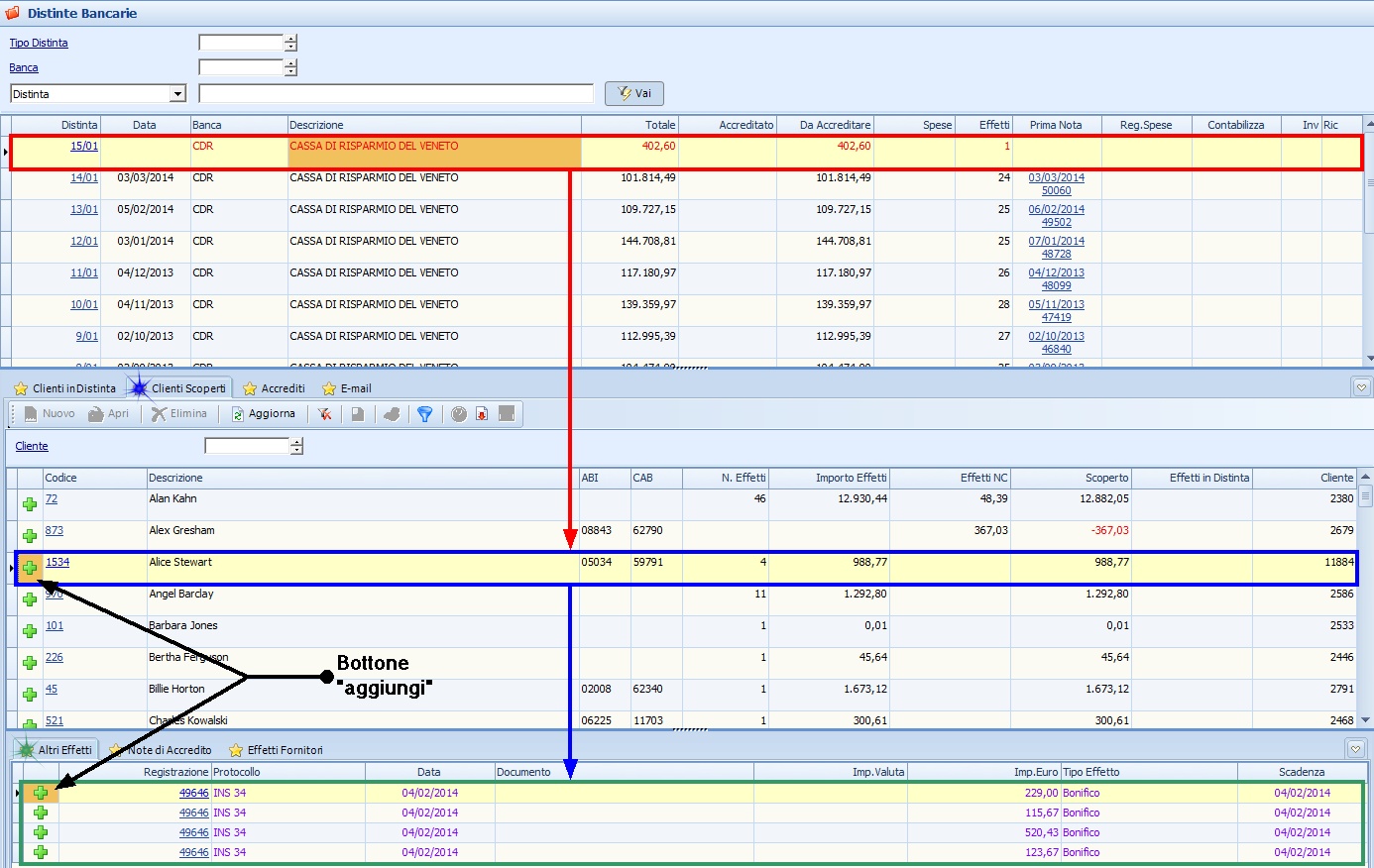
Cliccando sul bottone ![]() "aggiungi" (indicato dalla freccia nera verso l'alto) nella parte sinistra della riga nella tacca si aggiungono alla nuova distinta tutti gli effetti del cliente selezionato (è il caso dell'esempio), cliccando lo stesso bottone nella tacca di 2° livello (freccia nera verso il basso), è possibile inserire in distinta i singoli effetti. Nella tacca di 1° livello ★ Clienti in Distinta sarà ora visualizzabile la nuova riga del cliente Alice Steward, oltre a quella del cliente precedentemente inserito. Si noti come le colonne Totale e Da Accreditare della Distinta Bancaria si siano modificate automaticamente in base all'aggiunta degli effetti di questo cliente alla nuova distinta.
"aggiungi" (indicato dalla freccia nera verso l'alto) nella parte sinistra della riga nella tacca si aggiungono alla nuova distinta tutti gli effetti del cliente selezionato (è il caso dell'esempio), cliccando lo stesso bottone nella tacca di 2° livello (freccia nera verso il basso), è possibile inserire in distinta i singoli effetti. Nella tacca di 1° livello ★ Clienti in Distinta sarà ora visualizzabile la nuova riga del cliente Alice Steward, oltre a quella del cliente precedentemente inserito. Si noti come le colonne Totale e Da Accreditare della Distinta Bancaria si siano modificate automaticamente in base all'aggiunta degli effetti di questo cliente alla nuova distinta.
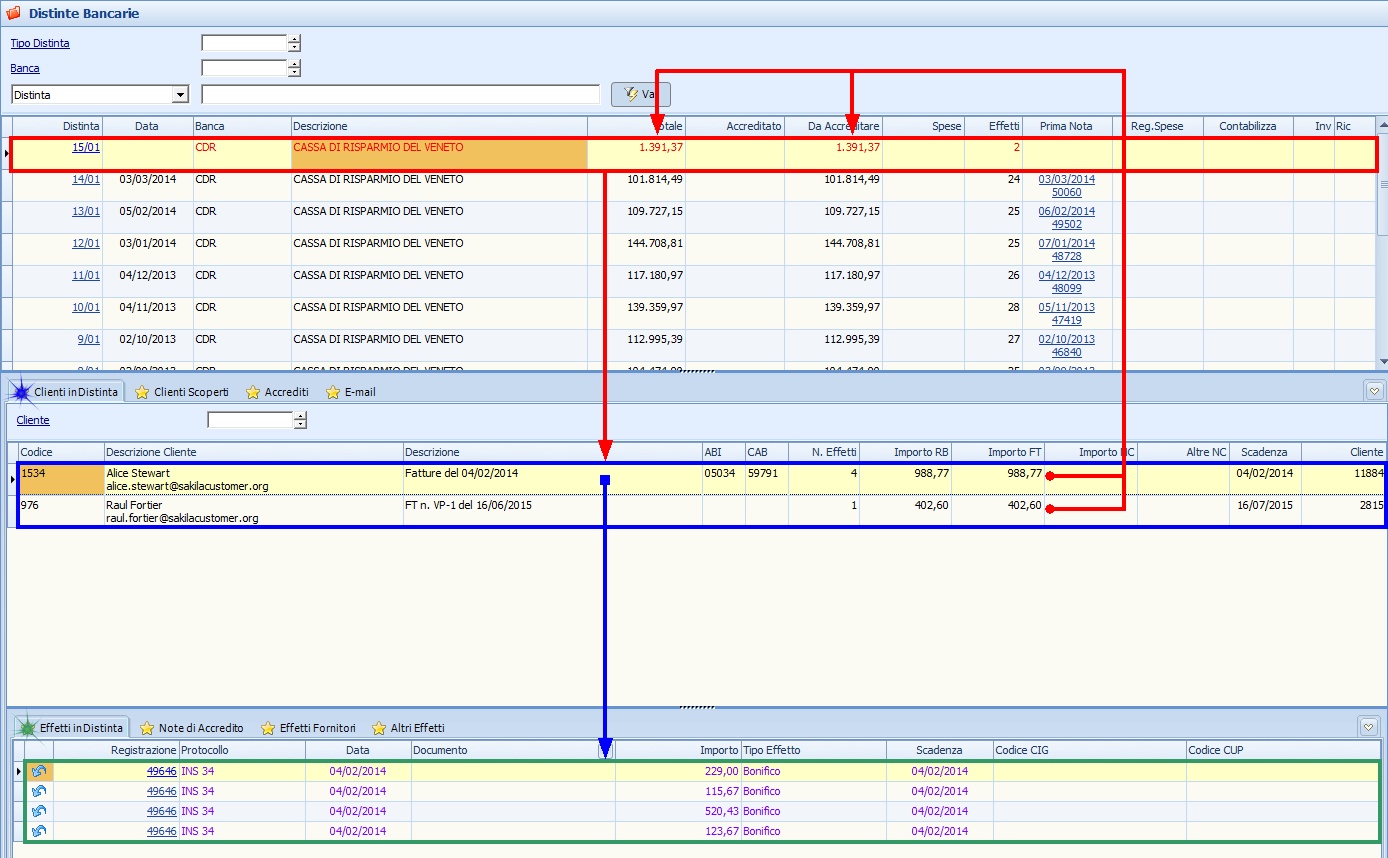
Facendo doppio click sulla riga della nuova distinta bancaria si apre una nuova scheda dove è possibile verificare e confermare la correttezza dei dati inseriti. Nella riga inferiore sarà visibile il totale della distinta.
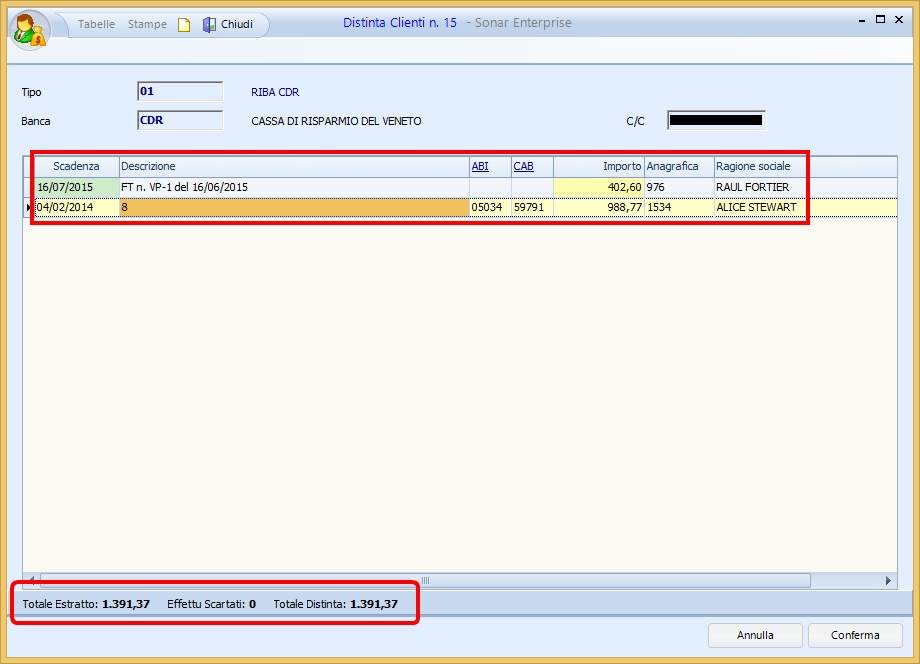
Cliccando su Conferma si apre la successiva scheda di stampa della distinta, dove è possibile inserire la data di presentazione (nell'esempio "24/07/2015").
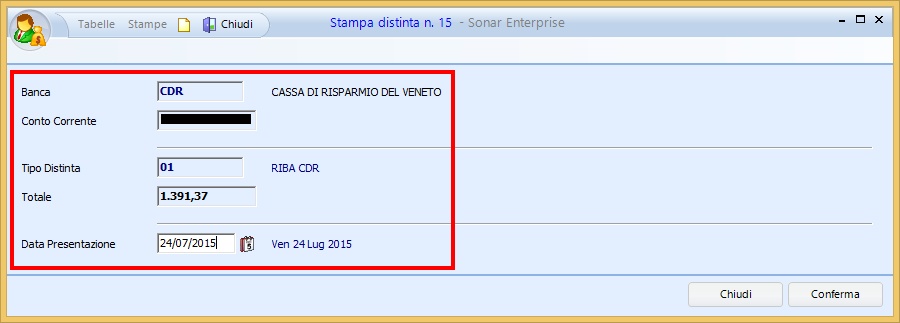
Cliccando su Conferma si apre la scheda di stampa:
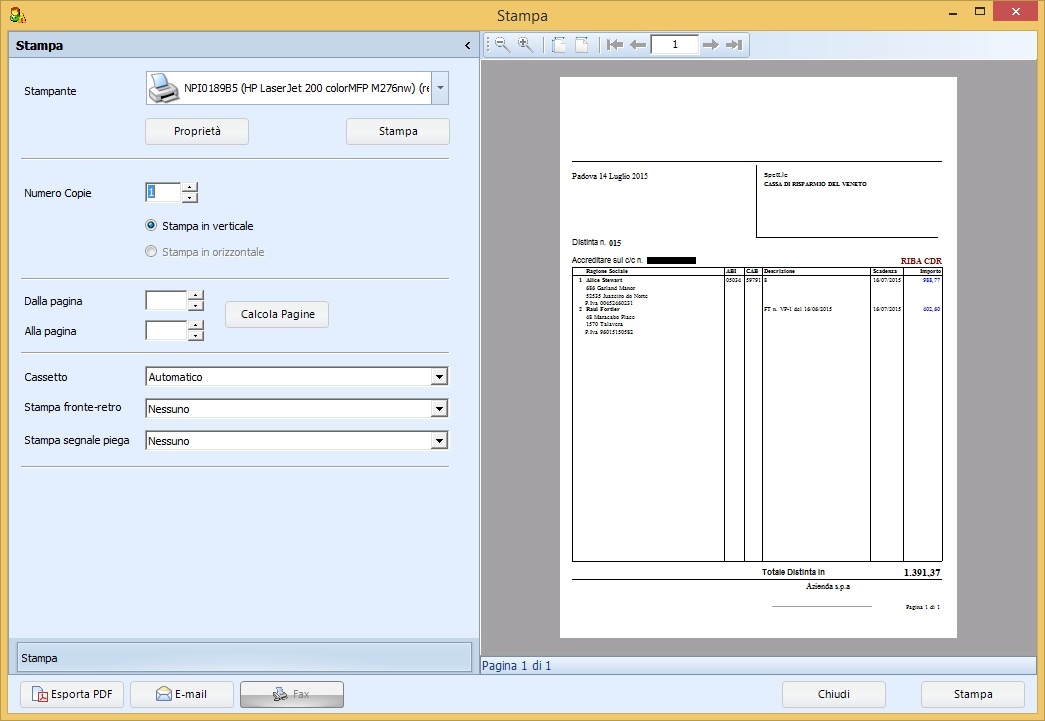
A questo punto l'inserimento della Distinta è terminato, nella riga della distinta compare la data di presentazione ed il bottone ![]() "contabilizza" (indicato dalla freccia nera in figura):
"contabilizza" (indicato dalla freccia nera in figura):
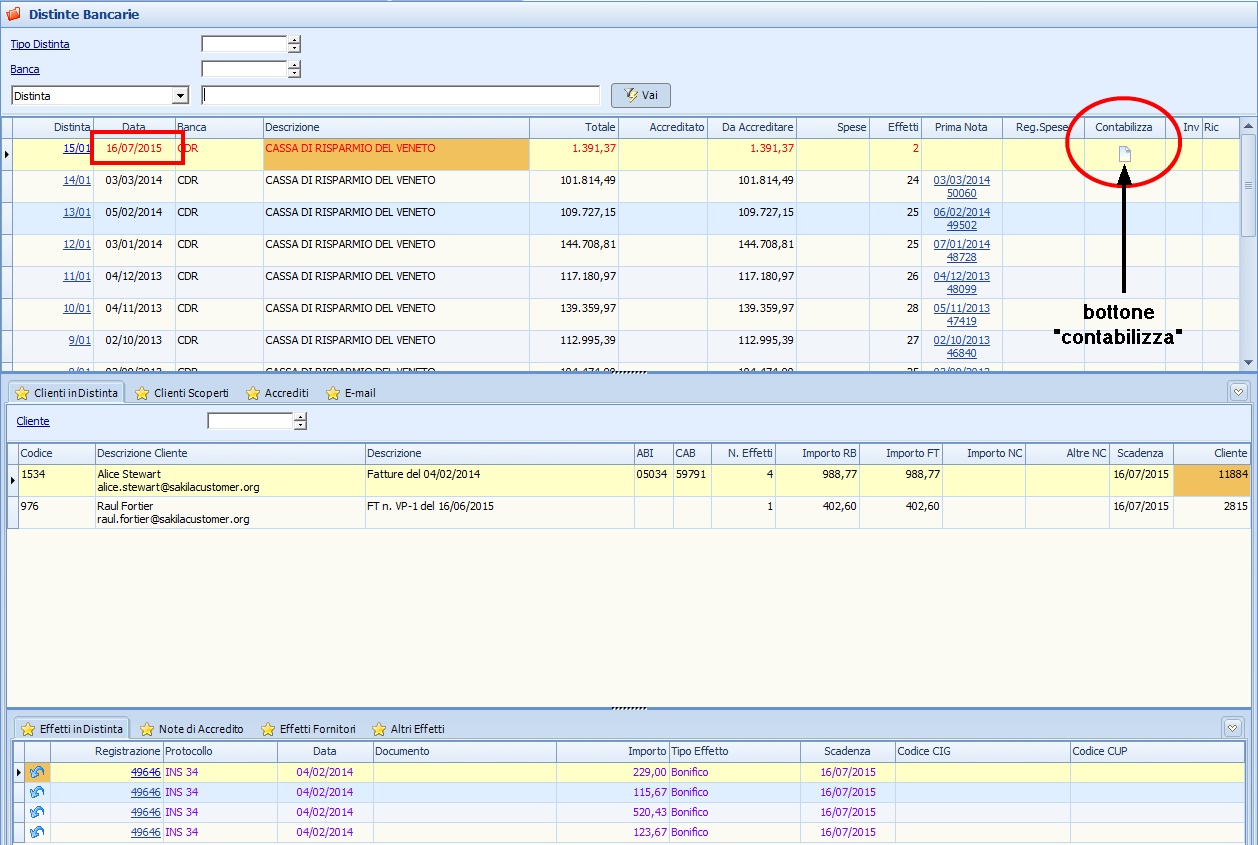
Cliccando il bottone ![]() "contabilizza" si apre la scheda di contabilizzazione in cui vengono visualizzati i dati inseriti (a questo punto non più modificabili) e gli automatismi di registrazione contabile del portafoglio (Causale Contabile "EFF - Emissione Riba" e Voce Contabile "13010000 - EFFETTI S.B.F.") e si può inserire la data di contabilizzazione (nell'esempio "17/07/2015").
"contabilizza" si apre la scheda di contabilizzazione in cui vengono visualizzati i dati inseriti (a questo punto non più modificabili) e gli automatismi di registrazione contabile del portafoglio (Causale Contabile "EFF - Emissione Riba" e Voce Contabile "13010000 - EFFETTI S.B.F.") e si può inserire la data di contabilizzazione (nell'esempio "17/07/2015").
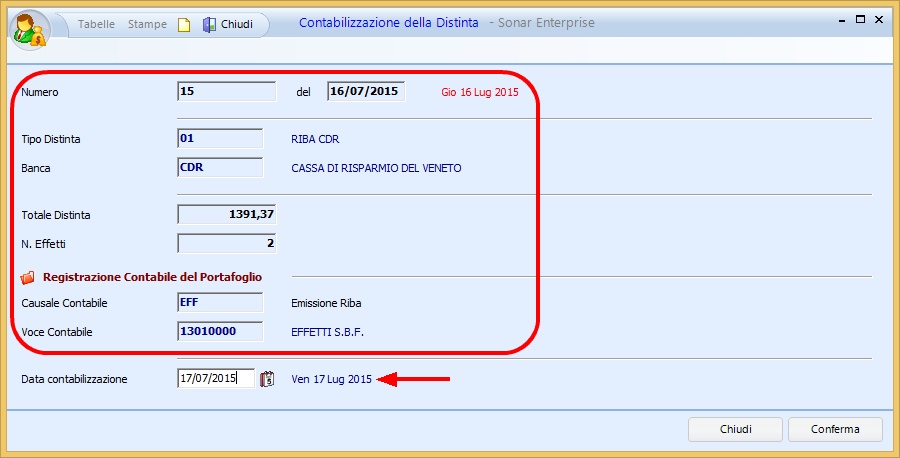
Cliccando Conferma si apre la seguente scheda di chiusura, dove compaiono Numero di Registrazione e Data di Registrazione:
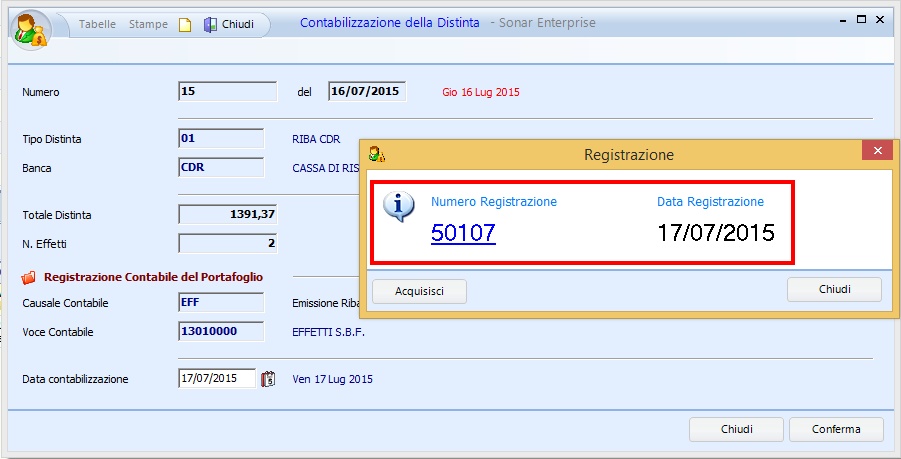
Cliccando Chiudi si termina la contabilizzazione, la Distinta risulta contabilizzata (le scritte della riga diventano di colore nero) e nella colonna Prima Nota appare il collegamento con la registrazione in Prima Nota automaticamente creato con la contabilizzazione della distinta.
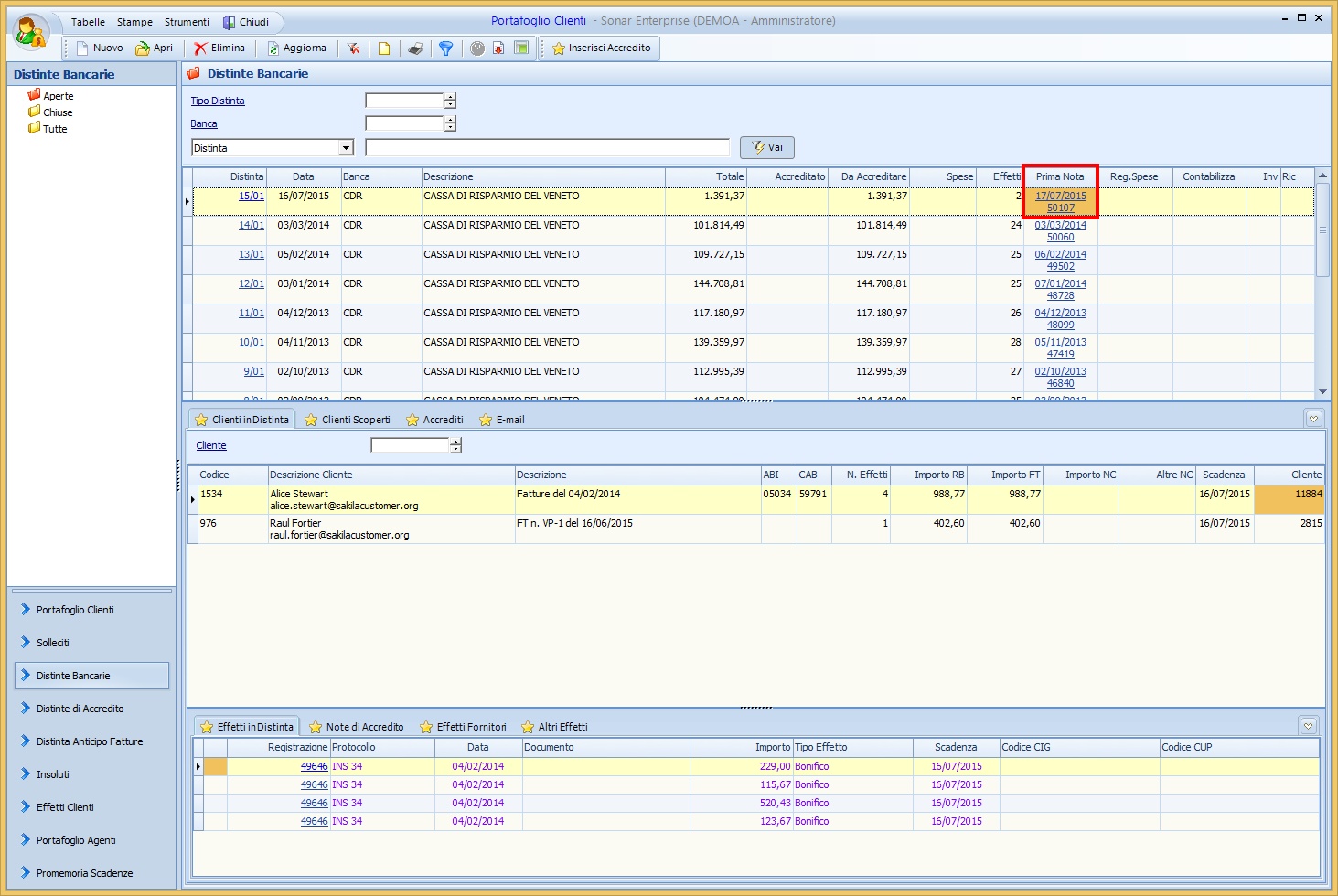
Cliccando sul codice della prima nota è possibile visualizzare la scheda di registrazione automaticamente generata. É possibile utilizzare le funzioni (nella parte destra della scheda, oppure cliccando su Funzioni nella barra in alto a sinistra). Tramite queste funzioni è possibile:
✓Modificare la Registrazione
✓Cambiare la Causale
✓Stampare la Quietanza di Pagamento
✓Inviare a mezzo E-mail la Quietanza di Pagamento
✓Acquisire l'Immagine o il File PDF
✓Visualizzare l'Immagine (in questo esempio la funzione non è attiva)
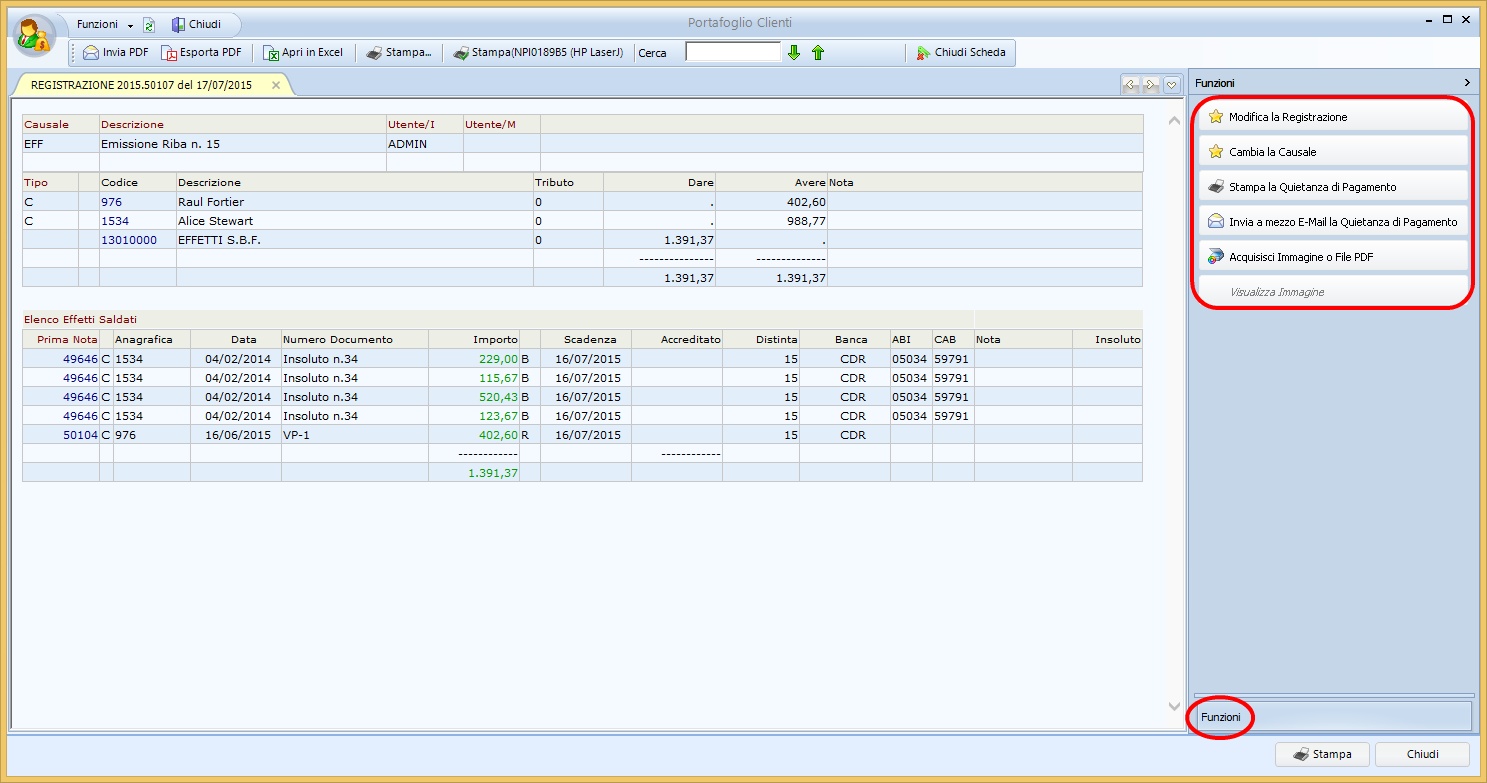
In Prima Nota, alla cartella Incassi, sarà visibile la riga di questa nuova registrazione:
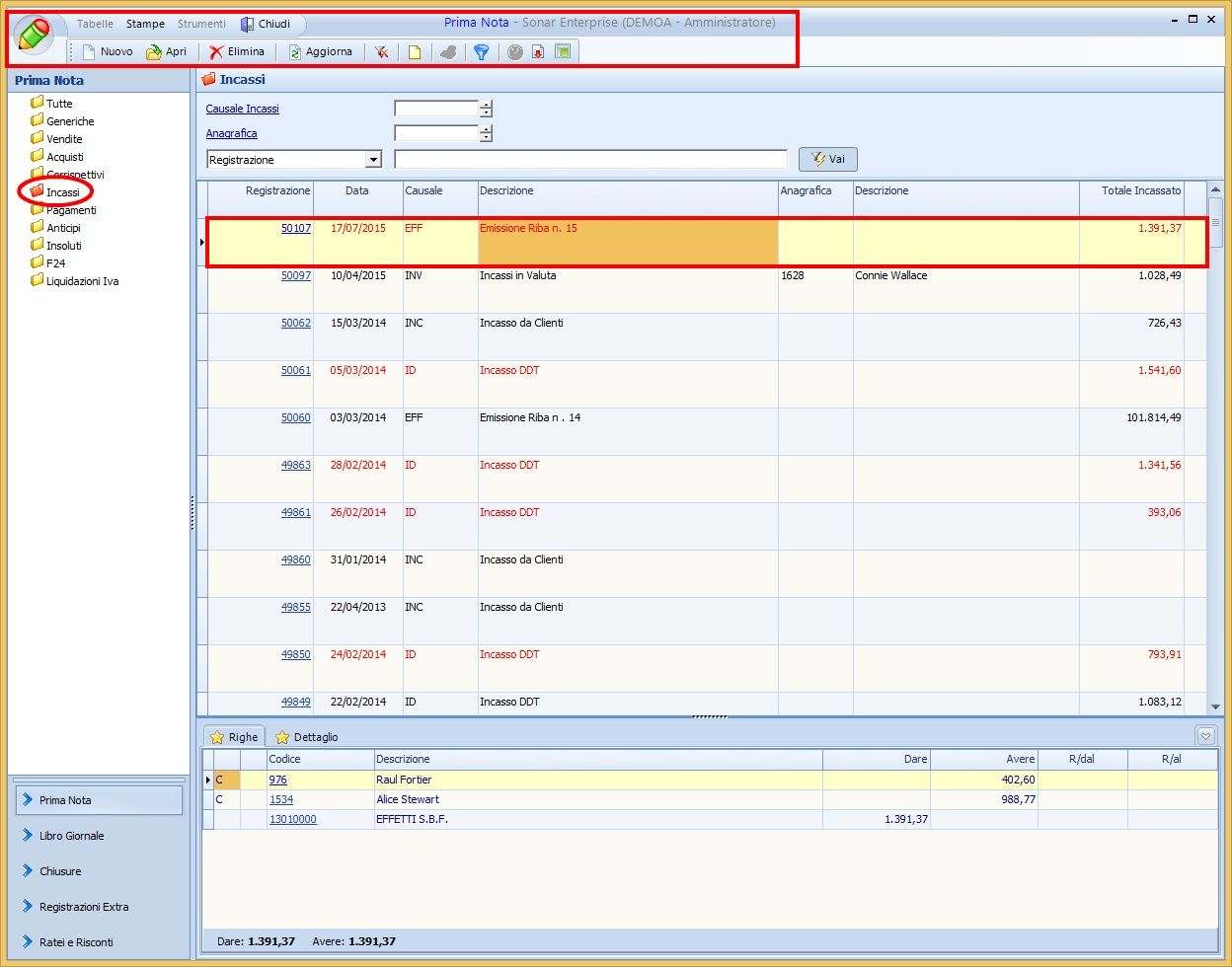
Anche in Portafoglio Clienti, nelle righe relative ai clienti inseriti in Distinta, gli effetti della Distinta vengono spostati nella colonna Effetti Presentati, e lo status della tacca di 1° livello passa dal pallino verde a quello giallo.