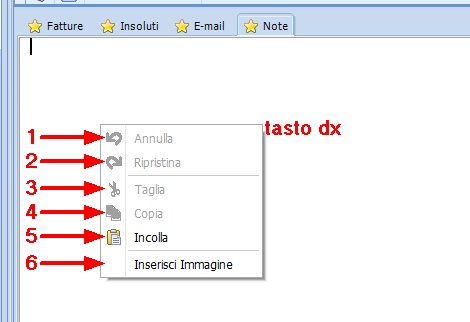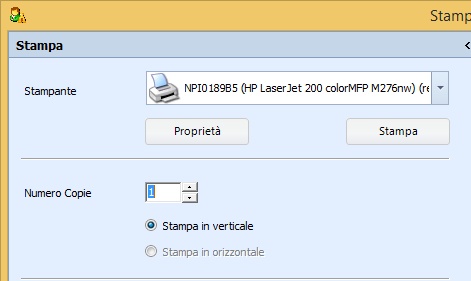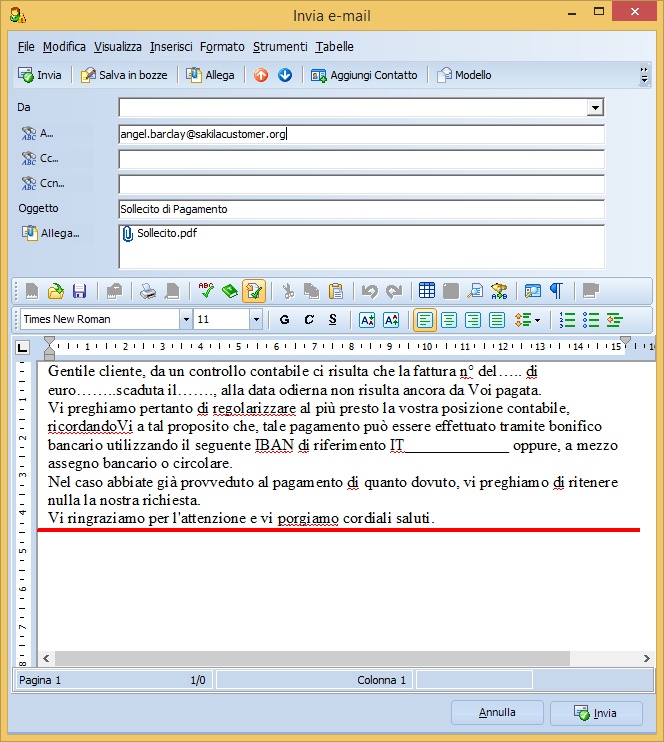Per visualizzare una distinta solleciti già inserita posizionarsi con il cursore del Mouse su una delle righe della griglia Solleciti e fare un doppio click con il tasto sinistro.
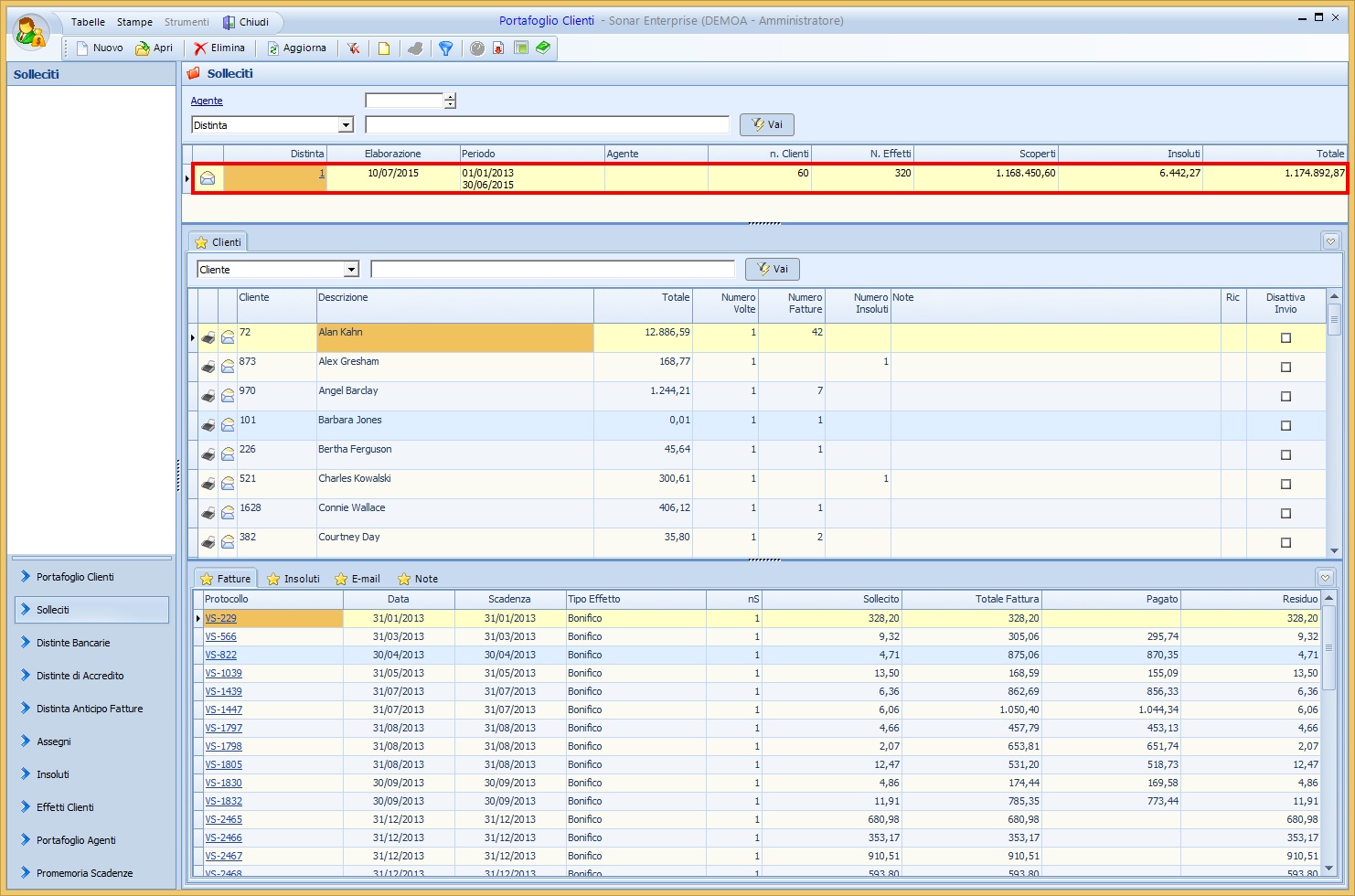
Nella scheda Invio Solleciti Distinta che si apre si visualizzano, oltre al Numero della Distinta, le seguenti colonne:
1 |
Cliente |
Il codice del cliente (nell'esempio prima riga "72") |
2 |
Descrizione |
La descrizione del cliente (nell'esempio prima riga "Alan Kahn") |
3 |
Note |
Le eventuali note relative al cliente |
4 |
Disattiva Invio |
Flaggando questo check si disattiva l'invio del sollecito |
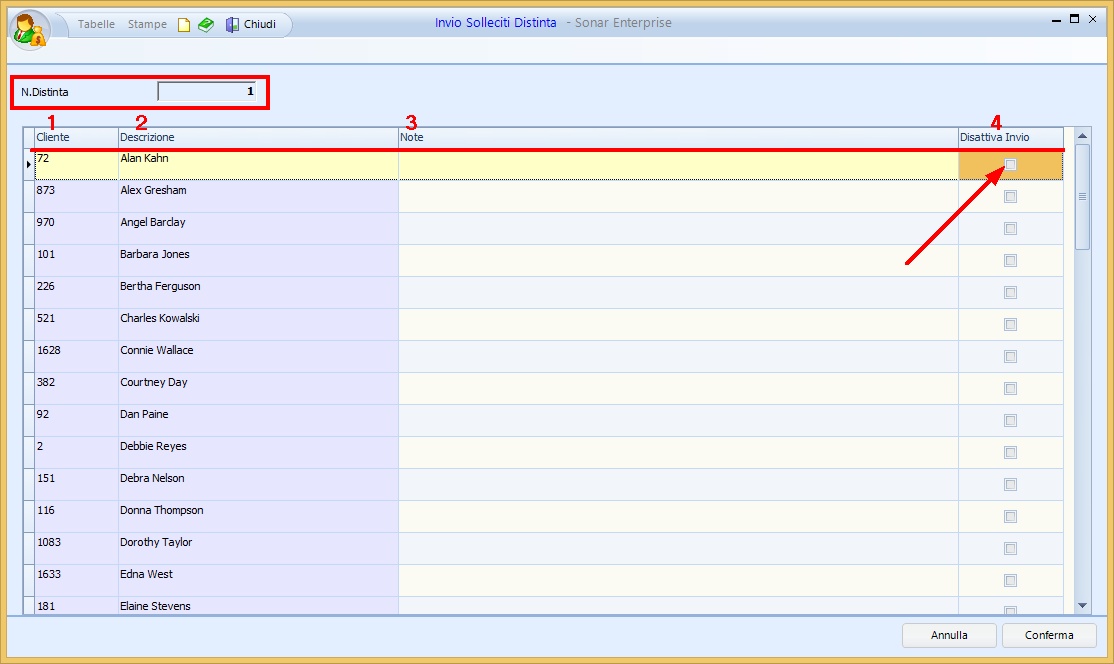
Nella griglia secondaria si può vedere la tacca di 1° livello ★ Clienti nelle cui righe si visualizzano le seguenti colonne:
1 |
Bott stampa |
Cliccando il bottone
|
2 |
Bott e-mail |
Cliccando il bottone
|
3 |
Cliente |
Viene qui inserito l'ID del cliente della riga selezionata (nell'esempio terza riga "970") |
4 |
Descrizione |
Viene qui inserita la descrizione del cliente della riga selezionata (nell'esempio terza riga "Angel Barcley") |
5 |
Totale |
In questa colonna viene indicato l'importo totale delle fatture scoperte del cliente della riga selezionata (nell'esempio terza riga "1244,21") |
6 |
Numero Volte |
In questa colonna viene indicato quante volte è stato presentato il sollecito per il cliente della riga selezionata (nell'esempio terza riga "1") |
7 |
Numero Fatture |
In questa colonna viene indicato il numero totale delle fatture relative al cliente della riga selezionata (nell'esempio terza riga "7") |
8 |
Numero Insoluti |
In questa colonna viene indicato il numero totale degli insoluti relativi al cliente della riga selezionata (nell'esempio seconda riga "1") |
9 |
Note |
Vengono qui inserite eventuali note relative al cliente della riga selezionata |
10 |
Ric |
Viene qui indicato se il cliente della riga selezionata ha ricevuto il sollecito |
11 |
Disattiva Invio |
Flaggando questo check si disattiva l'invio del sollecito |
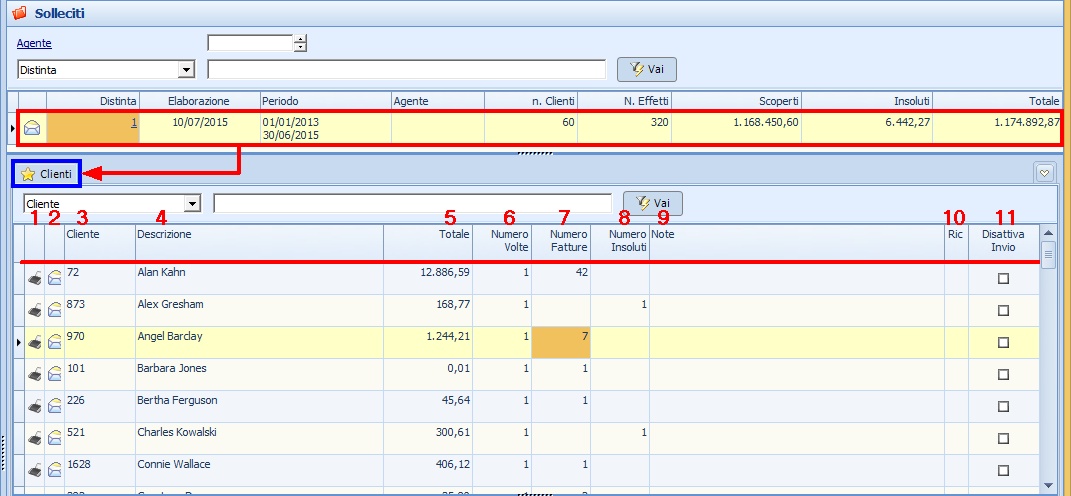
Nella griglia secondaria relativa a ★ Clienti si può vedere la tacca di 2° livello ★ Fatture, nelle cui righe si visualizzano le seguenti colonne:
1 |
Protocollo |
Viene visualizzato qui il numero del protocollo dell'effetto (nell'esempio prima riga "VS-1878") |
2 |
Data |
Viene visualizzata qui la data di registrazione dell'effetto (nell'esempio prima riga "30/09/2013") |
3 |
Scadenza |
Viene visualizzata qui la data di scadenza del pagamento dell'effetto (nell'esempio prima riga "30/09/2014") |
4 |
Tipo Effetto |
Viene visualizzato qui il tipo effetto della riga selezionata (nell'esempio "Bonifico") |
5 |
nS |
In questa colonna viene indicato il numero totale dei solleciti inviati relativi all'effetto della riga selezionata (nell'esempio prima riga "1") |
6 |
Sollecito |
Viene visualizzato qui il totale da sollecitare della riga selezionata (nell'esempio prima riga "80,38") |
7 |
Totale Fattura |
Viene visualizzato qui il totale della fattura della riga selezionata (nell'esempio prima riga "80,38") |
8 |
Pagato |
Viene visualizzato qui il totale già pagato relativo alla riga selezionata (nell'esempio prima riga non c'è stato pagamento) |
9 |
Residuo |
Viene visualizzato qui il residuo relativo alla riga selezionata, differenza tra totale fattura e pagato (il valore espresso qui è lo stesso della colonna 6) |
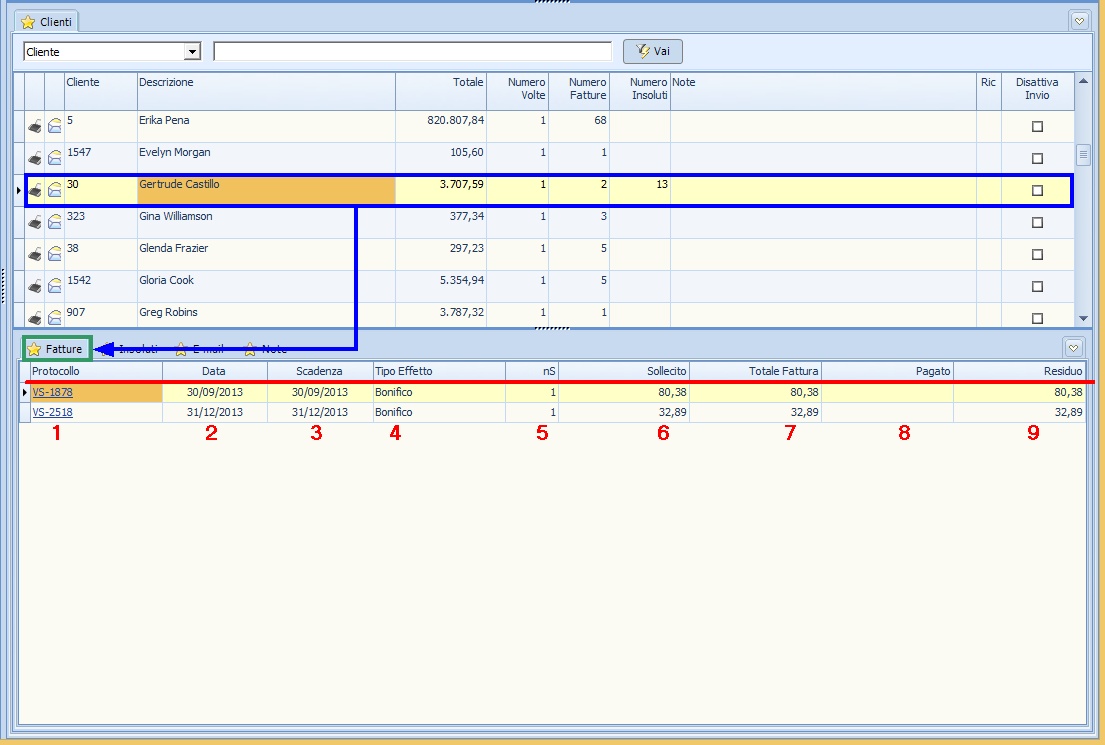
Cliccando sul numero di protocollo (nell'esempio prima riga "VS-1878") si apre la scheda relativa alla registrazione, inoltre è possibile utilizzare le funzioni (nella parte destra della scheda, oppure cliccando su Funzioni nella barra in alto a sinistra). Tramite queste funzioni è possibile:
✓Modificare le Contropartite di Vendita
✓Modificare i Cespiti
✓Modificare le Scadenze degli Effetti
✓Agganciare gli Anticipi
✓Cambiare il Cliente e/o la Destinazione
✓Ricalcolare le Scadenze
✓Gestire le Provvigioni
✓Inserire Fatture da Emettere
✓Acquisire l'Immagine o il File PDF
✓Visualizzare l'Immagine (in questo esempio la funzione non è attiva)
✓Esportare il Riepilogo Articoli
✓Inviare a mezzo E-Mail (in questo esempio la funzione non è attiva)
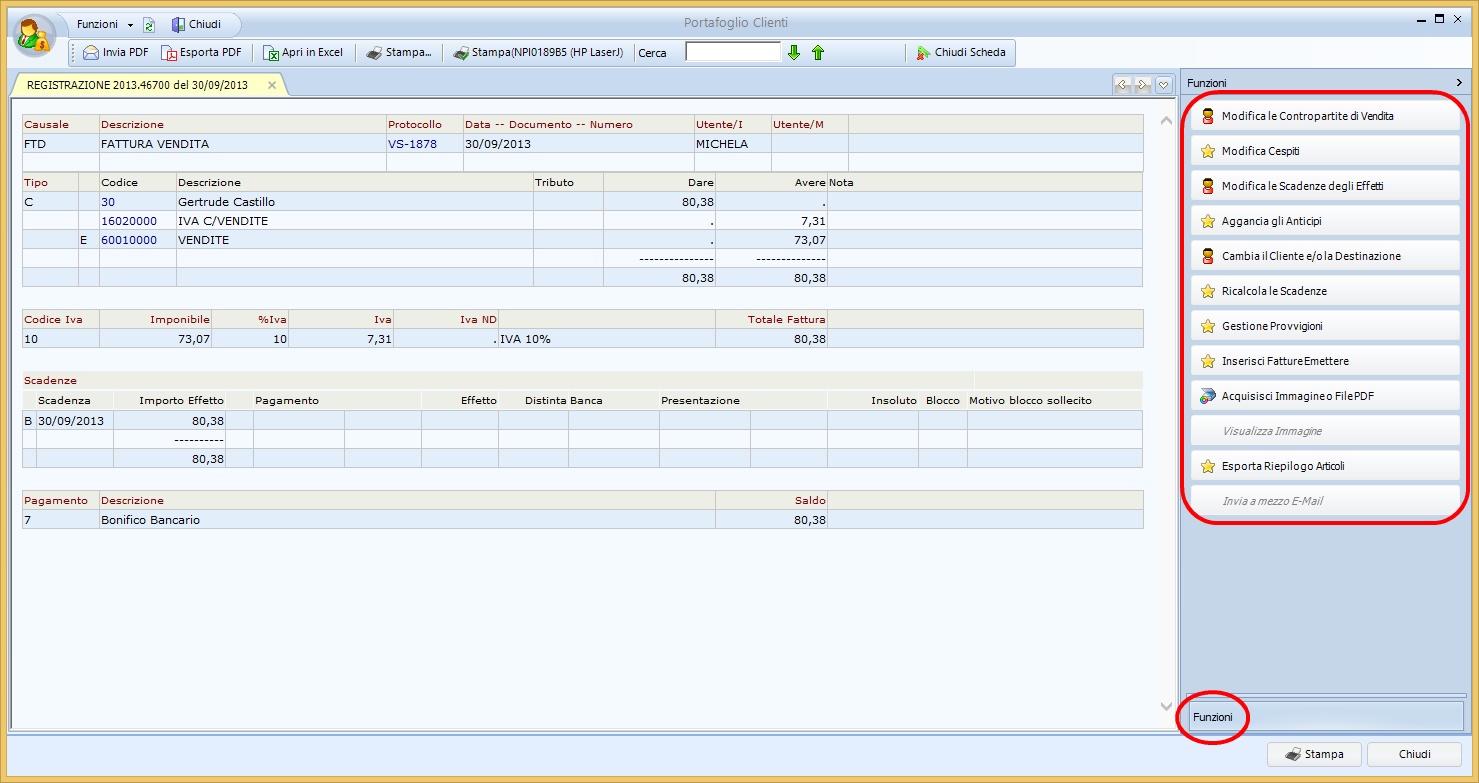
Nella griglia secondaria relativa a ★ Clienti si può vedere la tacca di 2° livello ★ Insoluti, nelle cui righe si visualizzano le seguenti colonne:
1 |
Protocollo |
Viene visualizzato qui il numero del protocollo dell'effetto (nell'esempio "INS-33") |
2 |
Data |
Viene visualizzata qui la data di registrazione dell'effetto (nell'esempio "03/02/2014") |
3 |
Scadenza |
Viene visualizzata qui la data di scadenza del pagamento dell'effetto (nell'esempio "03/02/2014") |
4 |
Tipo Effetto |
Viene visualizzato qui il tipo effetto della riga selezionata (nell'esempio "Bonifico") |
5 |
nS |
In questa colonna viene indicato il numero totale dei solleciti inviati relativi all'effetto della riga selezionata (nell'esempio "1") |
6 |
Sollecito |
Viene visualizzato qui il totale da sollecitare della riga selezionata (nell'esempio "234,34") |
7 |
Pagato |
Viene visualizzato qui il totale già pagato relativo alla riga selezionata (nell'esempio non c'è stato pagamento) |
8 |
Residuo |
Viene visualizzato qui il residuo relativo alla riga selezionata, differenza tra totale fattura e pagato |
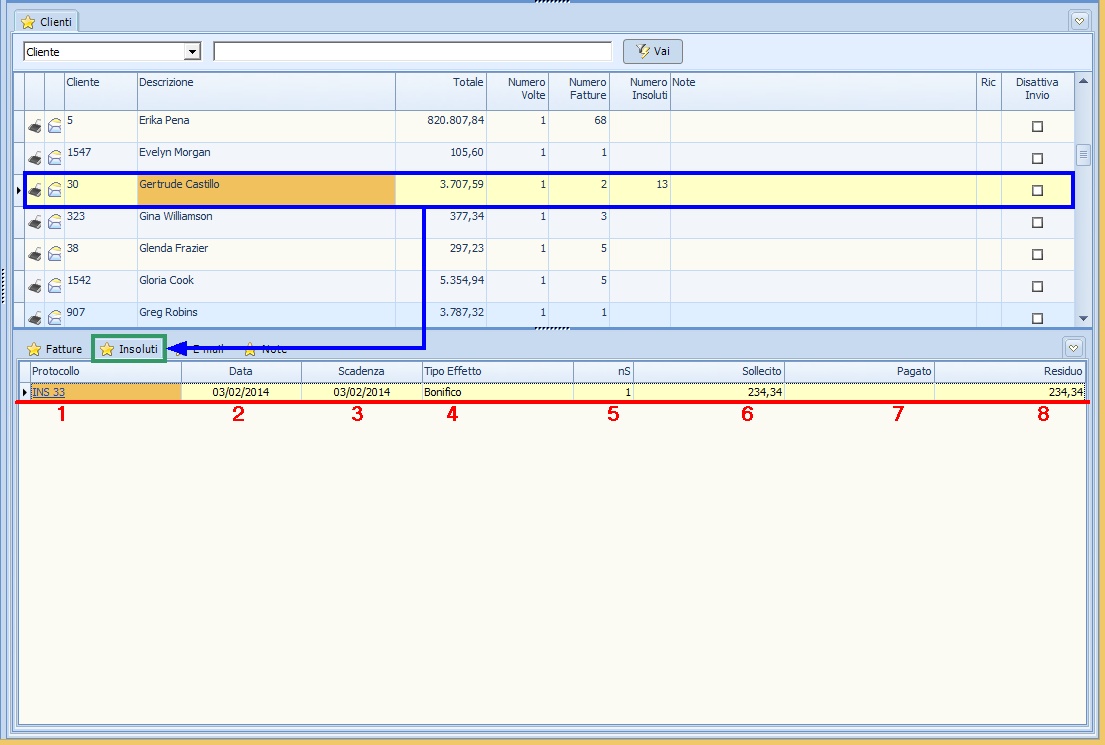
Cliccando sul numero di protocollo (nell'esempio "INS-33") si apre la scheda relativa alla registrazione, inoltre è possibile utilizzare le funzioni (nella parte destra della scheda, oppure cliccando su Funzioni nella barra in alto a sinistra). Tramite queste funzioni è possibile:
✓Modificare la Registrazione
✓Modificare le Scadenze degli Effetti
✓Cambiare la Causale
✓Acquisire l'Immagine o il File PDF
✓Visualizzare l'Immagine (in questo esempio la funzione non è attiva)
✓Eliminare la Registrazione
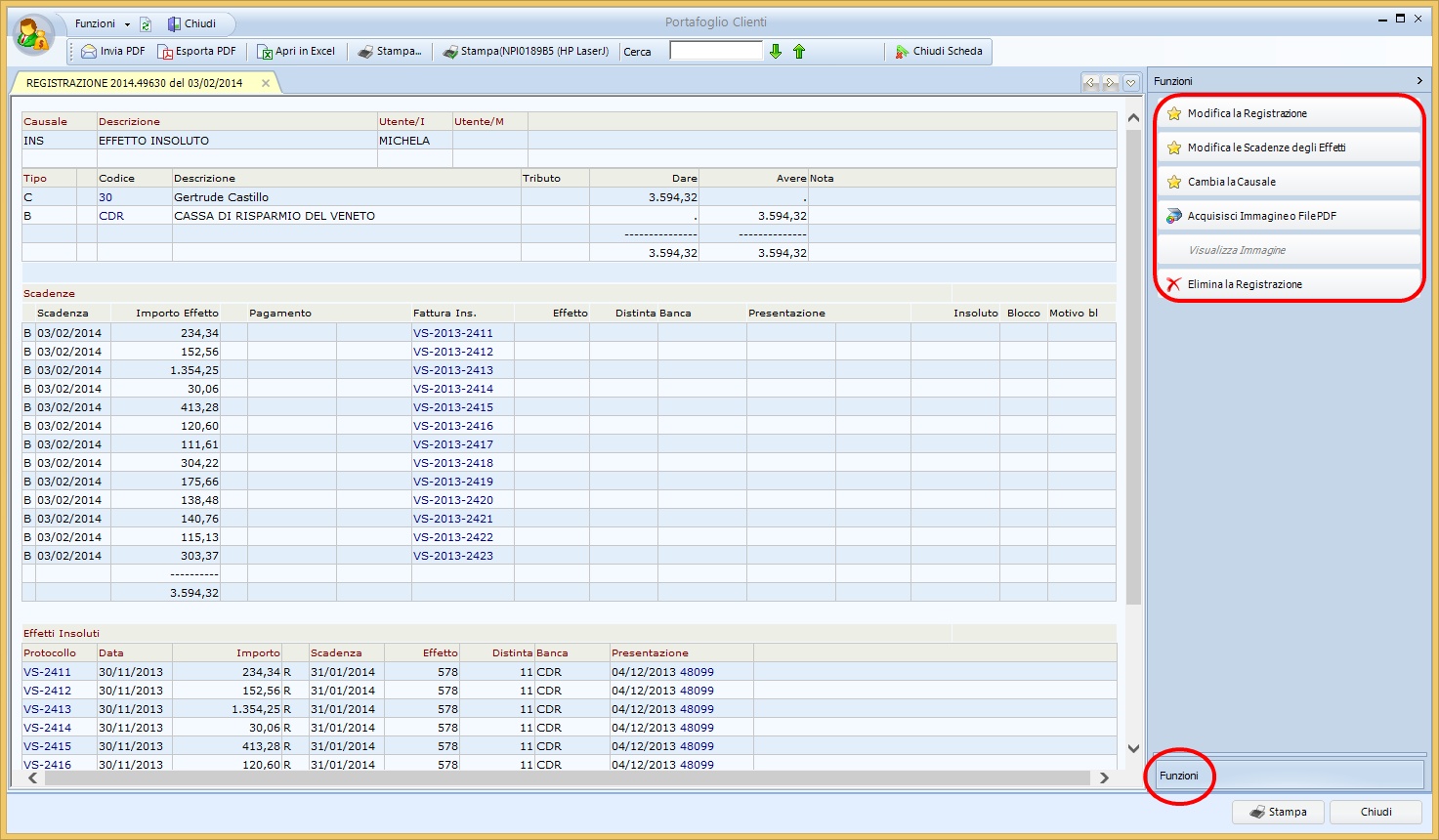
Nella griglia secondaria relativa a ★ Clienti si possono vedere le tacche di 2° livello ★ E-mail e ★ Note che in questo esempio non hanno dati inseriti; nelle righe della tacca di 2° livello ★ E-mail sono visualizzabili le seguenti colonne:
1 |
Codice |
Viene visualizzato qui il codice della e-mail |
2 |
Data |
Viene visualizzata qui la data di invio della e-mail |
3 |
Destinatario |
Viene visualizzato qui il destinatario della e-mail |
4 |
Oggetto |
Viene visualizzato qui l'oggetto della e-mail |
5 |
Errore Invio |
In questa colonna viene indicato un eventuale errore nel procedimento di invio della e-mail |
6 |
Inviata |
In questa colonna viene indicata la conferma dell'invio della e-mail |
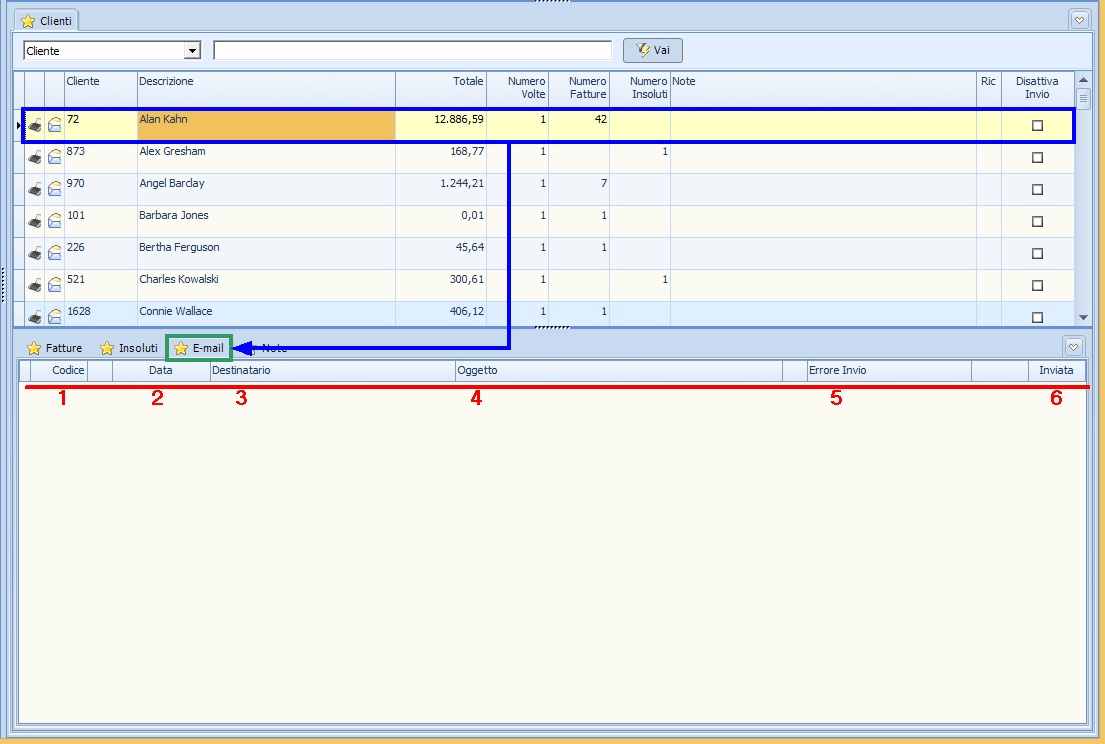
Nella tacca di 2° livello ★ Note sono visualizzabili le eventuali note relative al cliente selezionato.
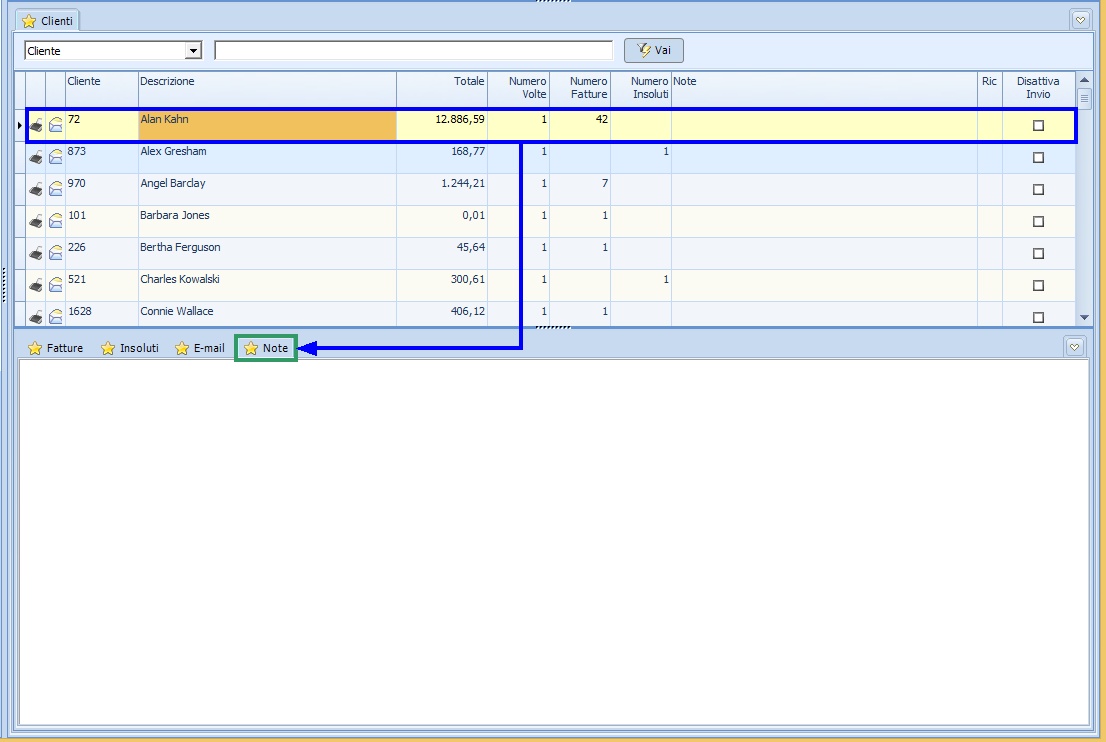
Funzioni tasto destro specifiche per la tacca di 1° livello ★ Clienti:
Non tutte le azioni possibili potrebbero essere attive.
1.Aprire una registrazione
2.Eliminare una riga
3.Stampare una riga
4.Avvisi delle scadenze Stampa (analogo al bottone stampa)
Inviare a mezzo E-Mail (analogo al bottone e-mail)

5.Opzioni Copia tutto
Personalizza Colonne Griglia
Sblocca adattamento automatico colonne
Log
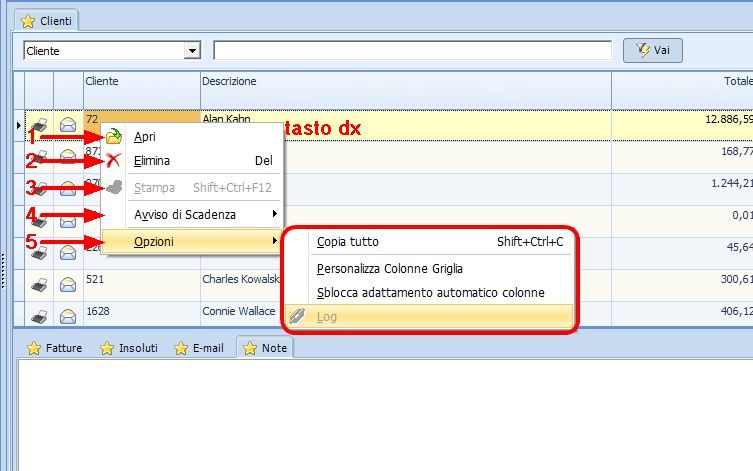
Per le prime 3 le tacche di 2° livello le funzioni tasto destro sono la 1, la 2, la 3 e la 5.
Funzioni tasto destro specifiche per la tacca di 2° livello ★ Note:
Non tutte le azioni possibili potrebbero essere attive.
1.Annullare la modifica della nota
2.Ripristinare la modifica della nota
3.Tagliare il testo evidenziato della nota
4.Copiare il testo evidenziato della nota
5.Incollare il testo evidenziato della nota
6.Inserire un'immagine nella nota