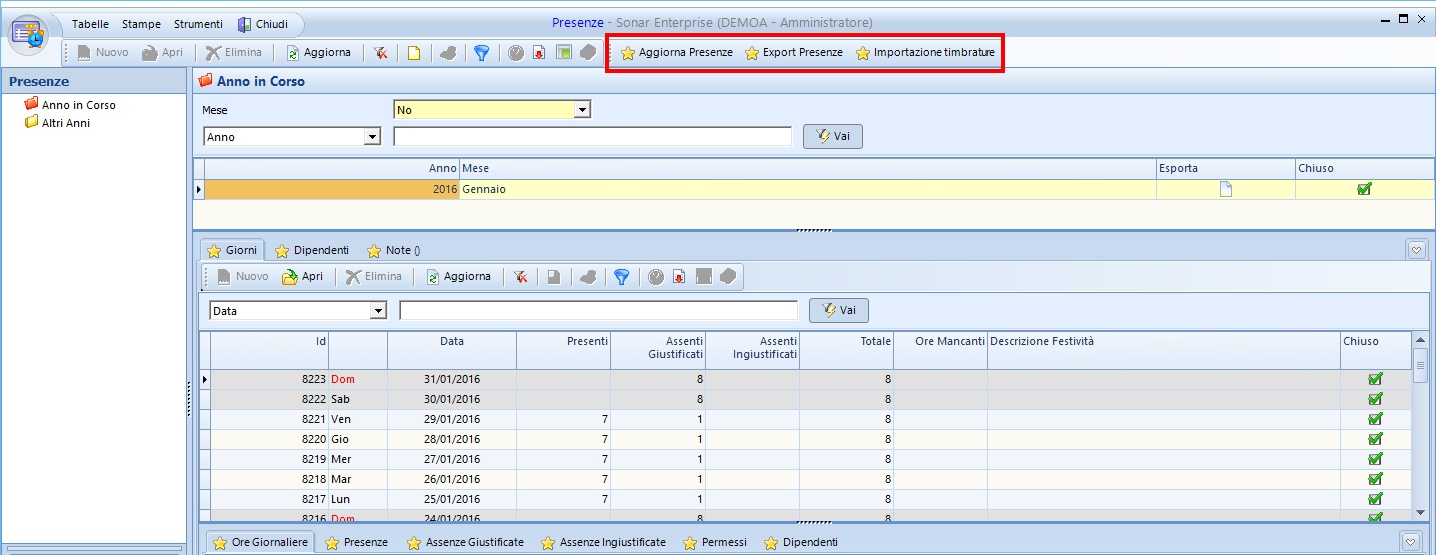Per elaborare le presenze giornaliere per dipendente è possibile seguire due procedure:
❖Procedura per Dipendente
Nella tacca di 3° livello ★ Ore Giornaliere è possibile aprire la scheda di ogni singolo dipendente facendo doppio click (o utilizzando la funzione tasto destro Apri):
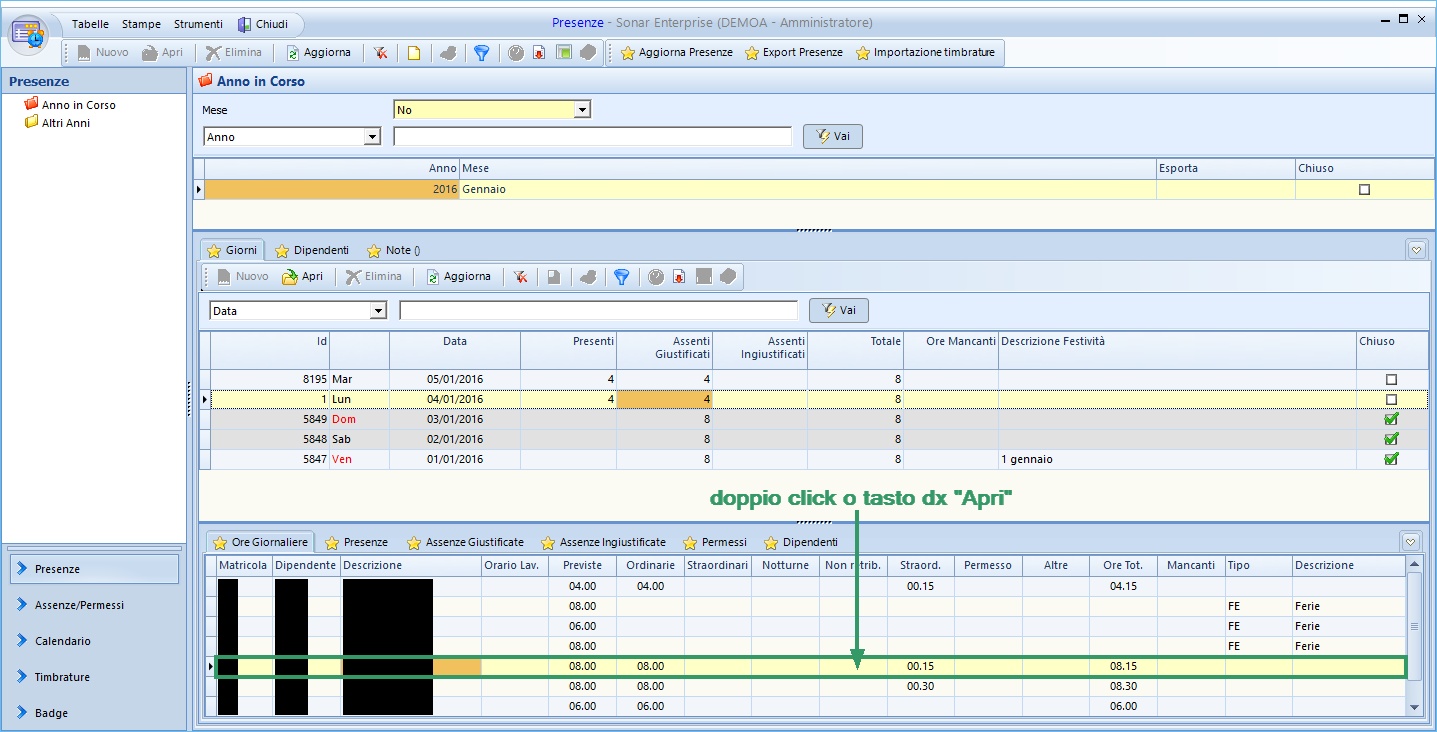
Si apre la scheda Ore Giornaliere del dipendente, dove si visualizzano (e sono modificabili) le righe delle varie tipologie di orario:
A |
Giorno Ore Previste |
Si visualizzano qui la data (non modificabile, nell'esempio "04/01/2016") e le ore previste per il dipendente selezionato (modificabili, propone di default le ore inserite tramite la tabella Profili Orario e codificate nell'anagrafica del dipendente, nell'esempio "08.00") |
B |
Ore in Azienda |
Si visualizzano qui le Ore Ordinarie (modificabili, nell'esempio "00.00") e Straordinarie (modificabili, nell'esempio "00.00") del dipendente in trasferta, con i relativi codici (se previsti ed inseriti nella tabella dei Giustificativi, rispettivamente "OO - Ore Ordinarie" e "OS - Ore Straordinarie") |
C |
Ore in Trasferta |
Si visualizzano qui le Ore Ordinarie (modificabili, nell'esempio "08.00") e Straordinarie (modificabili, nell'esempio "00.00") del dipendente in azienda, con i relativi codici (se previsti ed inseriti nella tabella dei Giustificativi) |
D |
Altre Ore |
Si visualizzano qui le eventuali altre ore del dipendente, identificate come Ore Notturne (modificabili, nell'esempio "00.00"), Ore non retribuite (modificabili, nell'esempio "00.00") e Straordinari non retribuiti (modificabili, nell'esempio "00.15"), con i relativi codici (se previsti ed inseriti nella tabella dei Giustificativi, nell'esempio per le Ore Notturne "ON - Ore Notturne) |
E |
Ore Permesso |
Si visualizzano qui le Ore di Permesso per il dipendente (modificabili, nell'esempio "00.00") con il relativo codice (se previsto ed inserito nella tabella dei Giustificativi, "PE - Permesso") |
F |
Tipo Assenza |
È possibile inserire il tipo assenza sia cliccando il tasto Tipo Assenza e selezionando dalla tabella il codice necessario sia scrivendo direttamente il codice nell'apposito campo |
G |
Altre Assenze |
È possibile inserire le voci delle eventuali altre assenze sia cliccando il tasto Codice e selezionando dalla tabella il codice necessario (si tratta della stessa tabella del punto F), sia scrivendo direttamente il codice nello spazio dedicato, va aggiunto poi il numero di ore di altra assenza nell'apposito campo N° Ore |
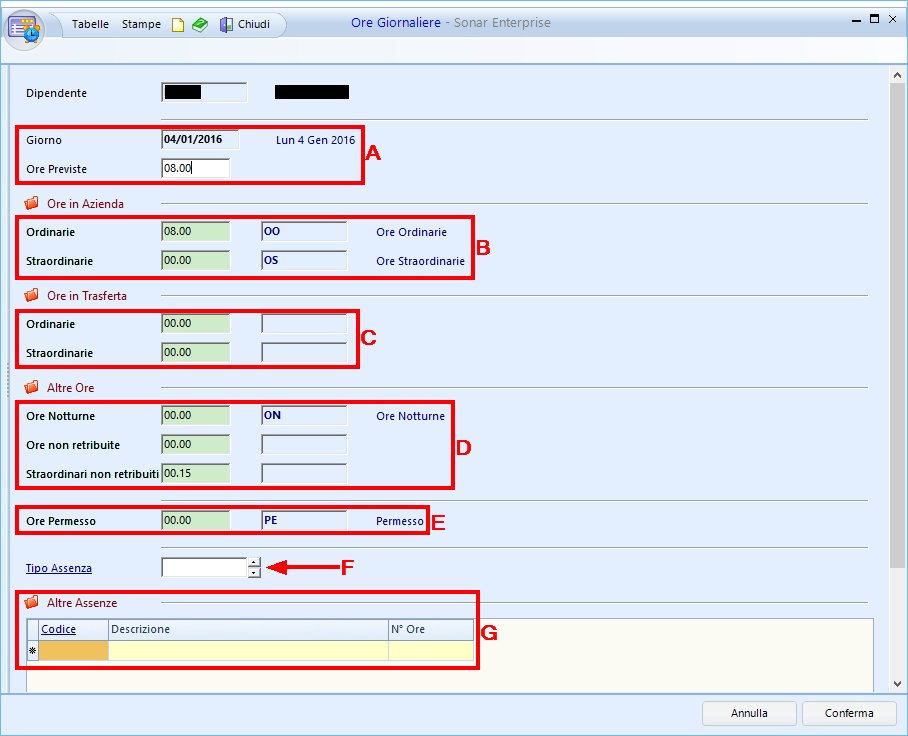
Cliccare infine Conferma
❖Procedura generale
Nella tacca di 2° livello ★ Giorni è possibile aprire la scheda generale delle presenze utilizzando la funzione tasto dx Gestione Presenti e Assenti (è possibile utilizzare anche la funzione tasto destro Apri o il doppio click):
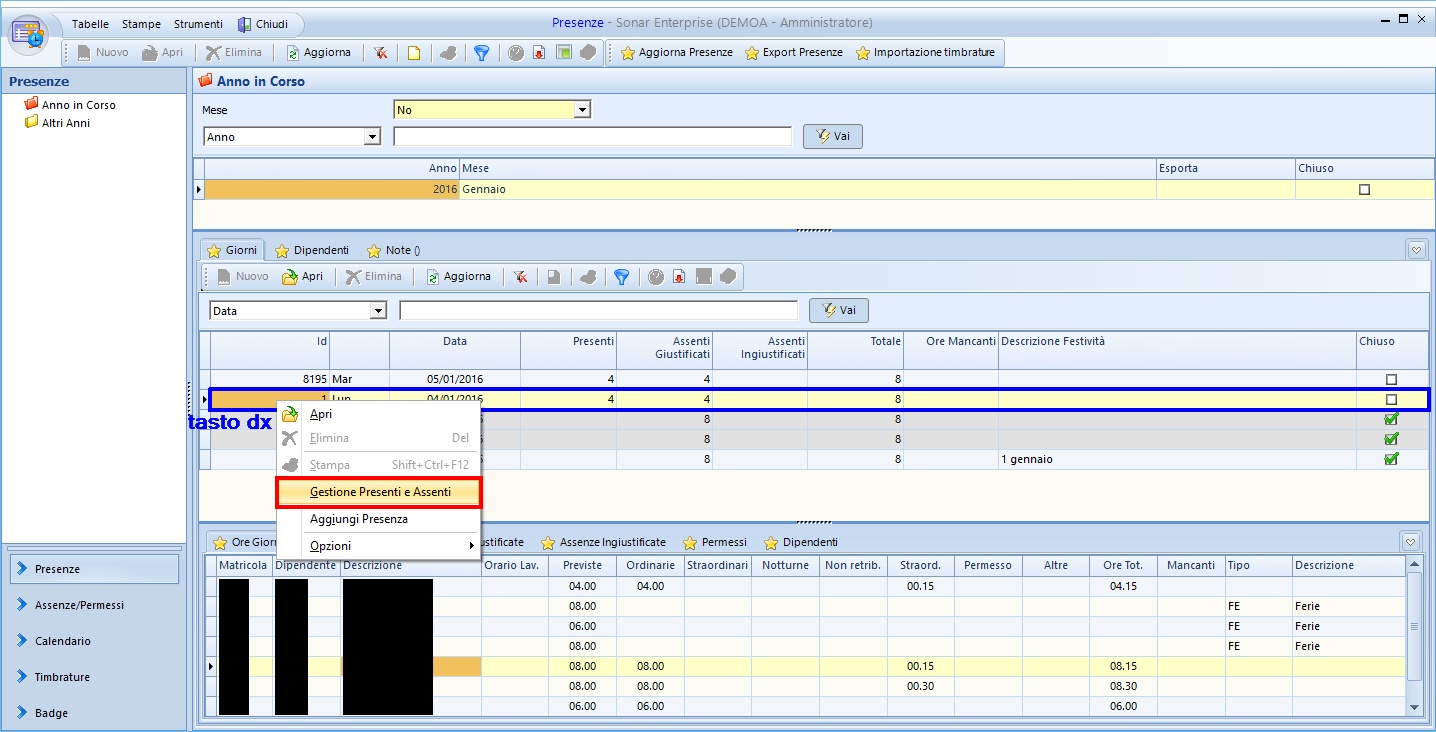
Si apre la scheda Presenti e Assenti, dove si visualizzano, per le righe dei dipendenti, le colonne (modificabili) con i vari tipi orario:
A |
Ore Previste |
Si visualizzano qui le ore previste, modificabili, per dipendente |
B |
Ore Ordinarie |
Si visualizzano qui le ore ordinarie, modificabili, per dipendente |
C |
Ore Straordinarie |
Si visualizzano qui le ore straordinarie, modificabili, per dipendente |
D |
Ore Notturne |
Si visualizzano qui le ore notturne, modificabili, per dipendente |
E |
Ore Non Retrib. |
Si visualizzano qui le ore non retribuite, modificabili, per dipendente |
F |
Ore Straord. Non Retrib. |
Si visualizzano qui le ore straordinarie non retribuite, modificabili, per dipendente |
G |
Ore Permesso |
Si visualizzano qui le ore di permesso, modificabili, per dipendente |
H |
Tipo Assenza |
È possibile inserire il tipo assenza sia cliccando il tasto Tipo Assenza e selezionando dalla tabella il codice necessario sia scrivendo direttamente il codice nell'apposito campo (nell'esempio, righe 2, 3, 4, "FE") |
I |
Descrizione |
Si visualizzano qui le descrizioni degli eventuali tipi assenza inseriti nel campo precedente (nell'esempio, righe 2, 3, 4, "Ferie") |
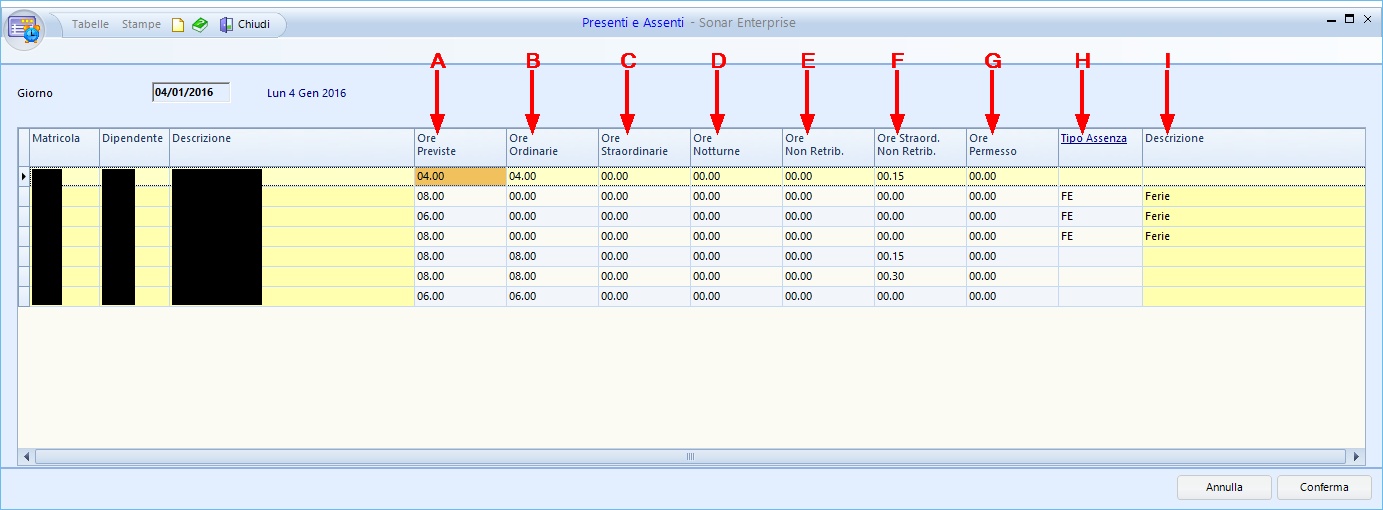
Cliccare infine Conferma
È possibile inoltre inserire eventuali assenze mancanti utilizzando l'apposita funzione tasto destro Aggiungi Presenza.
È possibile annullare l'elaborazione delle presenze utilizzando l'apposito strumento 9127 - Annulla Elabora Presenze, viene richiesta la data a partire dalla quale si annulla l'elaborazione delle presenze.
Una volta ultimata la verifica delle presenze giornaliere per tutti i dipendenti è possibile chiudere il giorno elaborato flaggando l'apposito check ![]() della colonna Chiuso, che risulterà dunque
della colonna Chiuso, che risulterà dunque ![]() ; il sistema chiede conferma prima di chiudere il giorno selezionato.
; il sistema chiede conferma prima di chiudere il giorno selezionato.
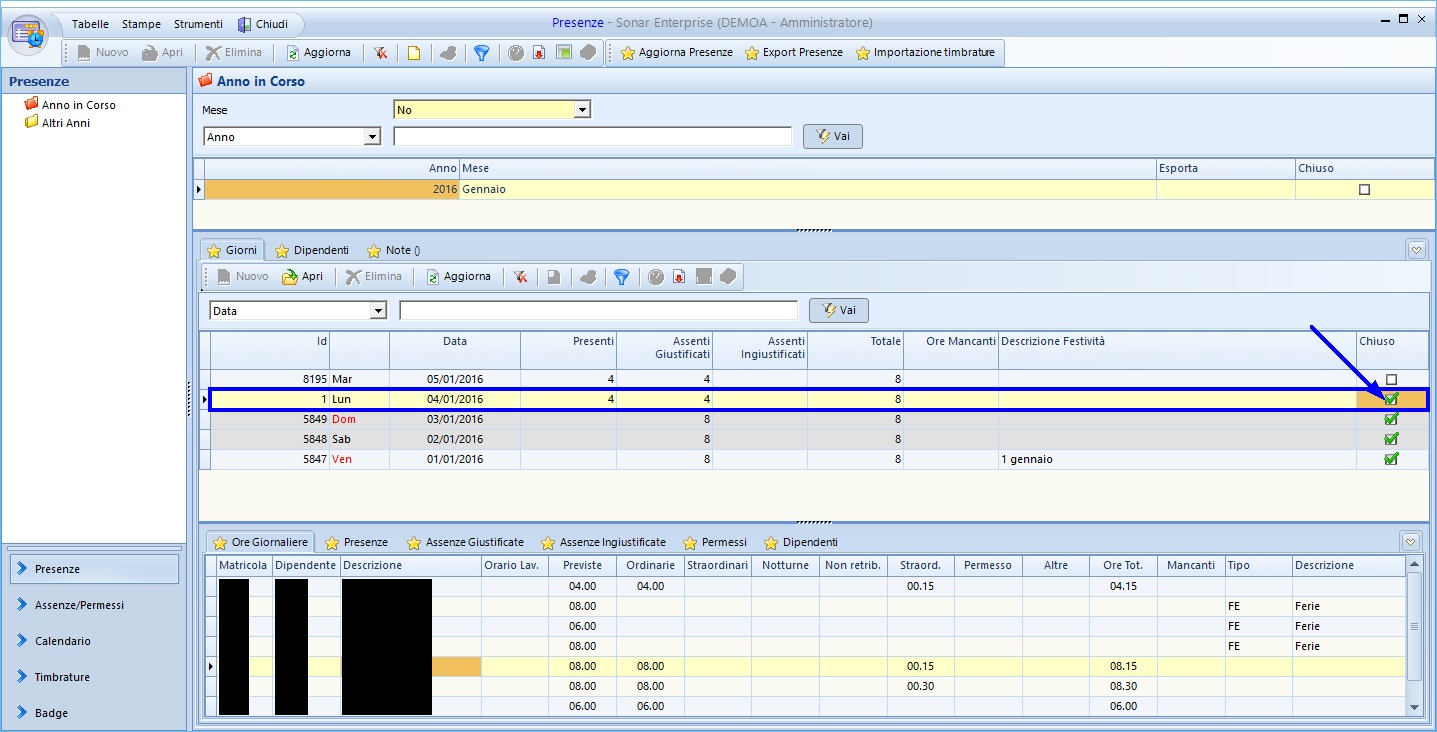
Nota: una volta chiuso il giorno non è più possibile modificare le presenze giornaliere, né utilizzando le funzioni tasto destro nella tacca di 2° livello ★ Giorni (che infatti sono visualizzate a blank) né aprendo la riga del dipendente nella tacca di 3° livello ★ Ore Giornaliere.
Per aggiornare le presenze giornaliere è sufficiente utilizzare l'apposito strumento 9258 - Aggiorna Presenze, è sufficiente inserire la data entro la quale si vogliono aggiornare le presenze (importate dalle timbrature rilevate con Sonar, oppure dai profili orario dei dipendenti, oppure con altri sistemi di rilevazione tempi che possano esportare le rilevazioni in un formato compatibile), cliccare poi Conferma.

A questo punto non resta che verificare e chiudere le presenze dei giorni 28, 29, 30 e 31 di gennaio per chiudere il mese.
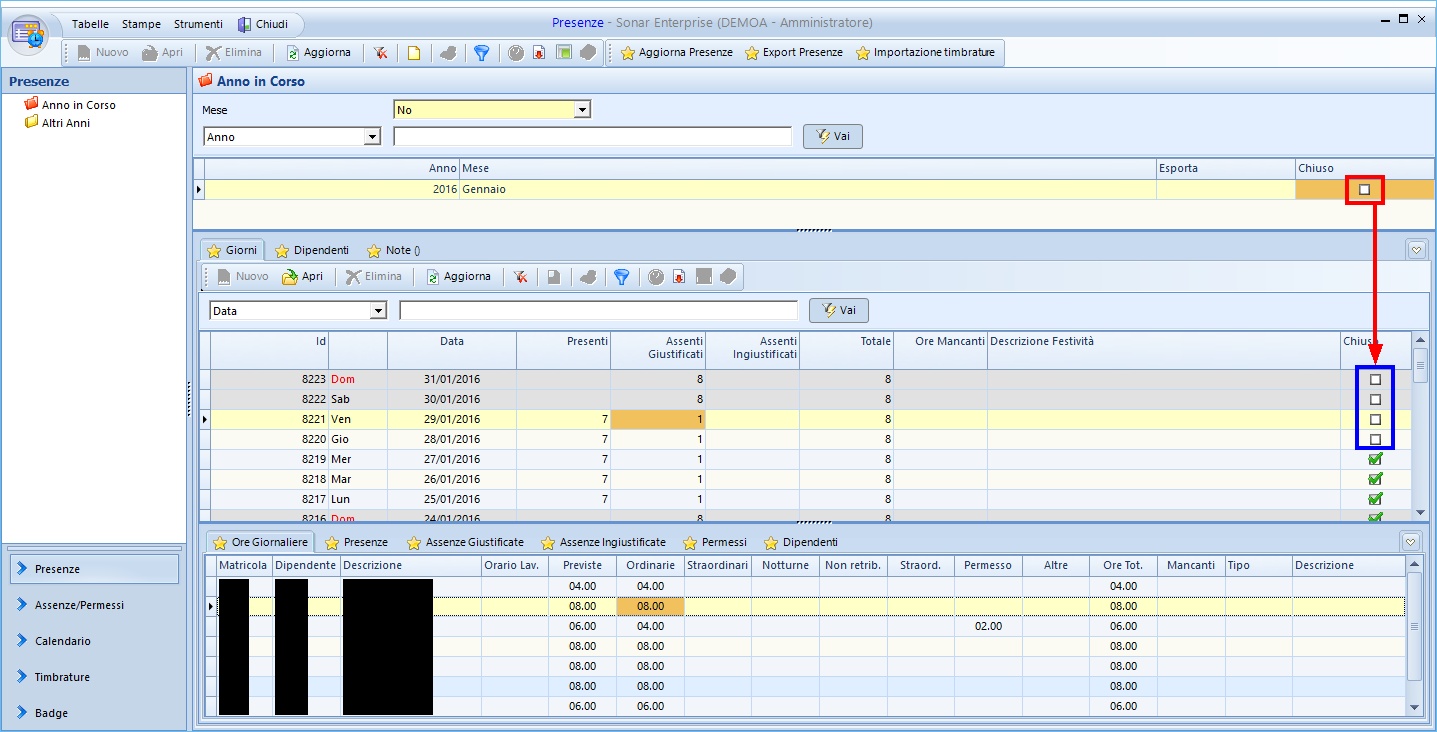
Una volta chiusi questi giorni si chiude automaticamente anche il mese di gennaio 2016. Si attiva anche il bottone ![]() esporta che consente l'esportazione del file (in formato .txt) delle presenze mensili per lo studio paghe.
esporta che consente l'esportazione del file (in formato .txt) delle presenze mensili per lo studio paghe.
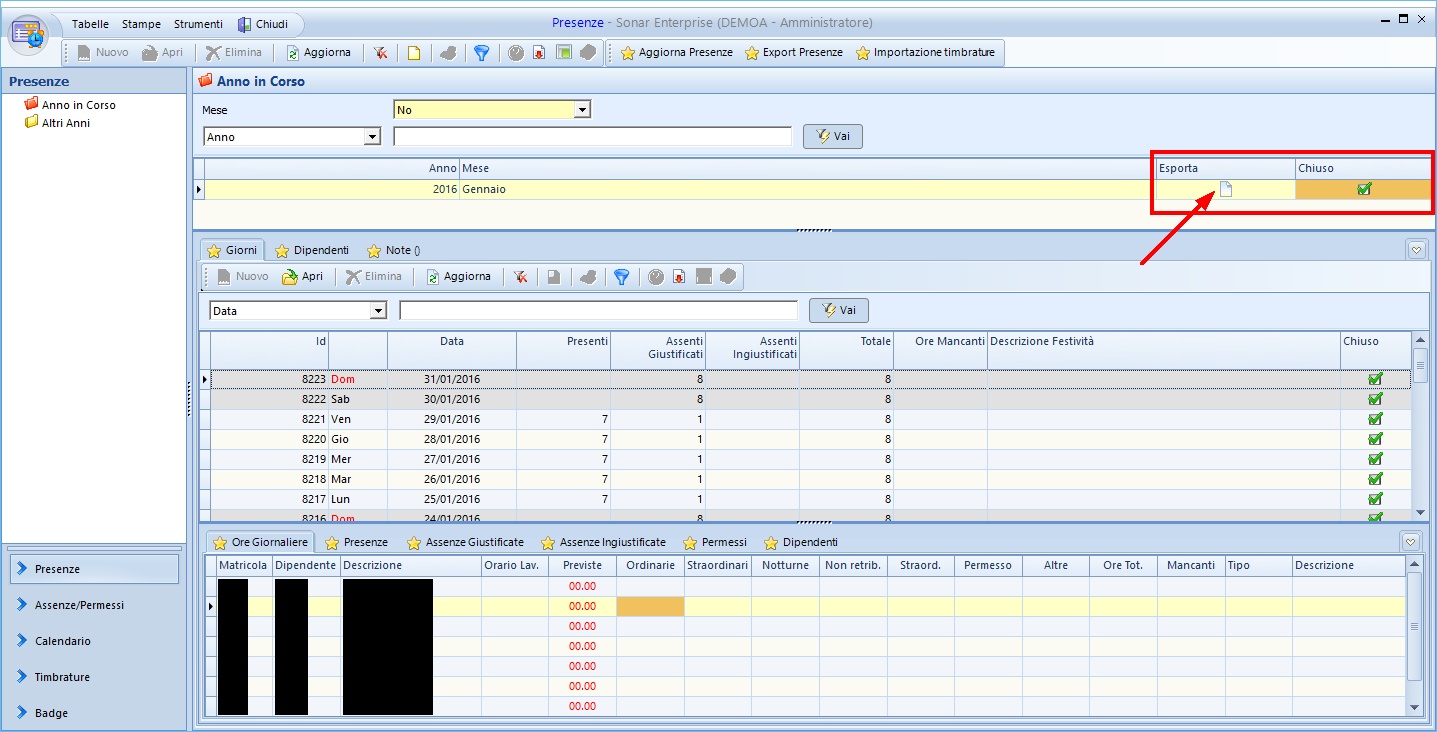
Per l'esportazione è sufficiente cliccare il bottone ![]() esporta e selezionare la destinazione del file .txt.
esporta e selezionare la destinazione del file .txt.
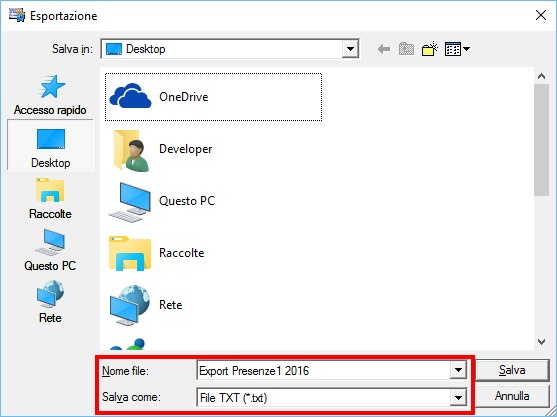
Gli strumenti Aggiorna Presenze, Export Presenze ed Importazione Timbrature, in questi esempi, sono disponibili anche nella barra superiore della schermata: