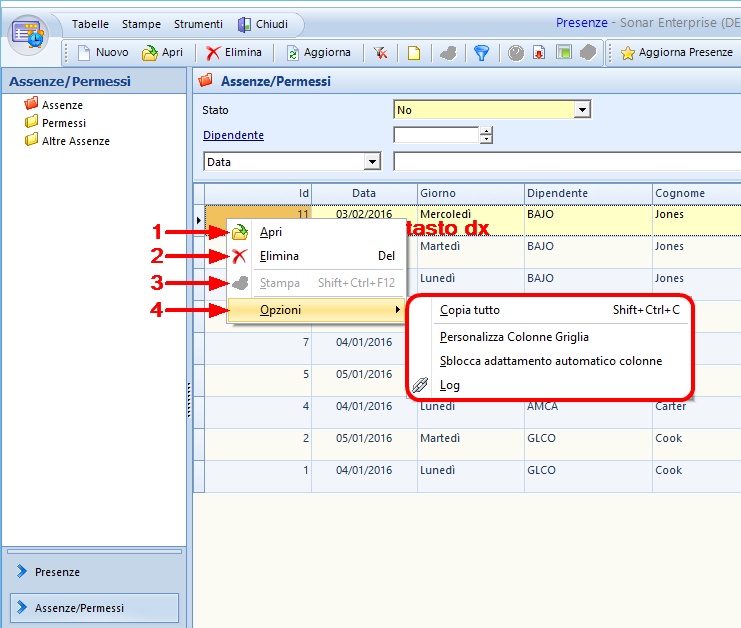Nella schermata del bottone Assenze/Permessi è possibile visualizzare, aggiornare e gestire le assenze ed i permessi dei dipendenti.
Per questo bottone ci sono le stesse Tabelle, le stesse Stampe e gli stessi Strumenti del bottone Presenze.
Nella griglia principale della cartella Assenze si visualizzano le righe delle assenze dei dipendenti, suddivise nelle seguenti colonne:
1 |
Id |
Si visualizza qui il codice identificativo (generato automaticamente) della riga (nell'esempio prima riga "8") |
2 |
Data |
Si visualizza qui la data dell'assenza (nell'esempio prima riga "05/01/2016") |
3 |
Giorno |
Si visualizza qui il giorno della settimana dell'assenza (nell'esempio prima riga "Martedì") |
4 |
Dipendente |
Si visualizza qui il codice del dipendente (nell'esempio prima riga "VIGR") |
5 |
Cognome |
Si visualizza qui il cognome del dipendente (nell'esempio prima riga "Green") |
6 |
Nome |
Si visualizza qui il nome del dipendente (nell'esempio prima riga "Virginia") |
7 |
Tipo Assenza |
Si visualizza qui il codice del tipo assenza (nell'esempio prima riga "FE") |
8 |
Descrizione |
Si visualizza qui la descrizione del tipo assenza (nell'esempio prima riga "Ferie") |
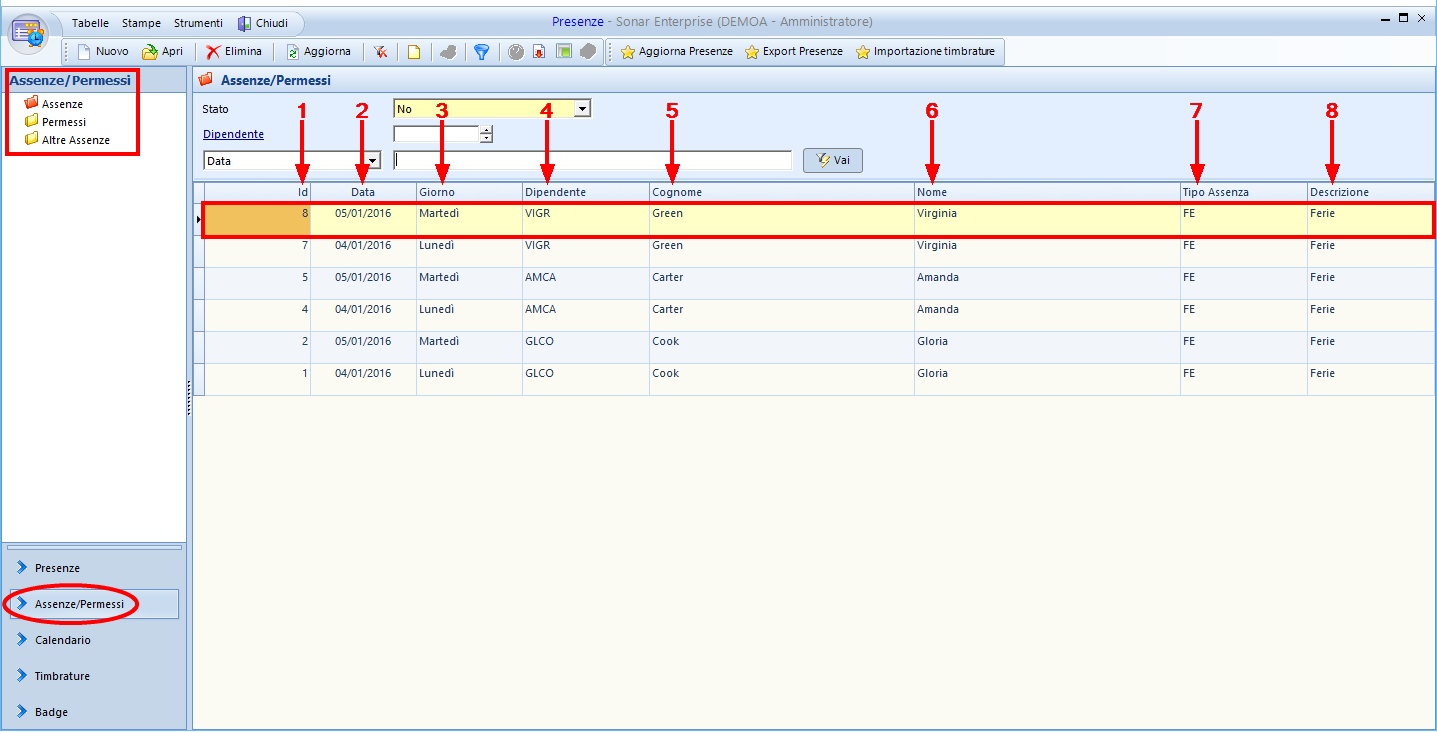
Per inserire una nuova assenza cliccare Nuovo. Si apre la scheda Assenze dove è possibile inserire i dettagli delle assenze dei dipendenti:
A |
Dipendente |
È possibile inserire il dipendente sia cliccando il tasto Dipendente e selezionando dalla tabella il codice necessario sia scrivendo direttamente il codice nell'apposito campo (nell'esempio "BAJO - Jones Barbara") |
B |
Data Inizio |
È possibile inserire la data di inizio dell'assenza sia scrivendola direttamente nel campo sia selezionandola dall'apposito calendario (nell'esempio "01/02/2016") |
C |
Data Fine |
È possibile inserire la data di fine dell'assenza sia scrivendola direttamente nel campo sia selezionandola dall'apposito calendario (nell'esempio "03/02/2016") |
D |
Tipo Assenza |
È possibile inserire il tipo assenza sia cliccando il tasto Tipo Assenza e selezionando dalla tabella il codice necessario sia scrivendo direttamente il codice nell'apposito campo (nell'esempio "MA - Malattia") |
E |
Check "Considera solo giorni lavorativi" |
Flaggando questo check vengono automaticamente esclusi i giorni festivi |
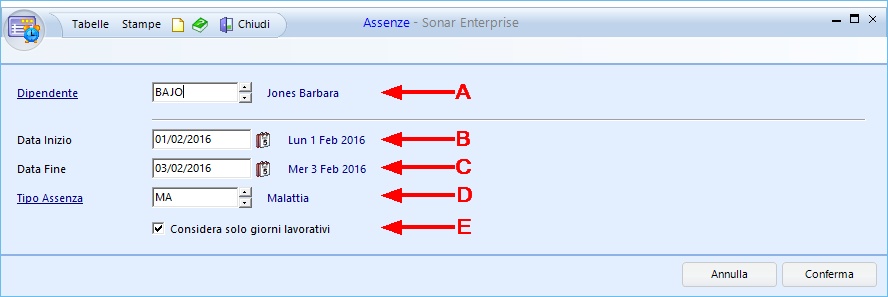
Cliccare infine Conferma. Si inseriscono di conseguenza le tre righe (una per giorno) dell'assenza inserita; inoltre, nel bottone Presenze, verrà automaticamente inserita l'assenza giustificata (comprensiva di codice e descrizione) del dipendente una volta lanciato l'aggiornamento delle presenze per il giorno inserito.
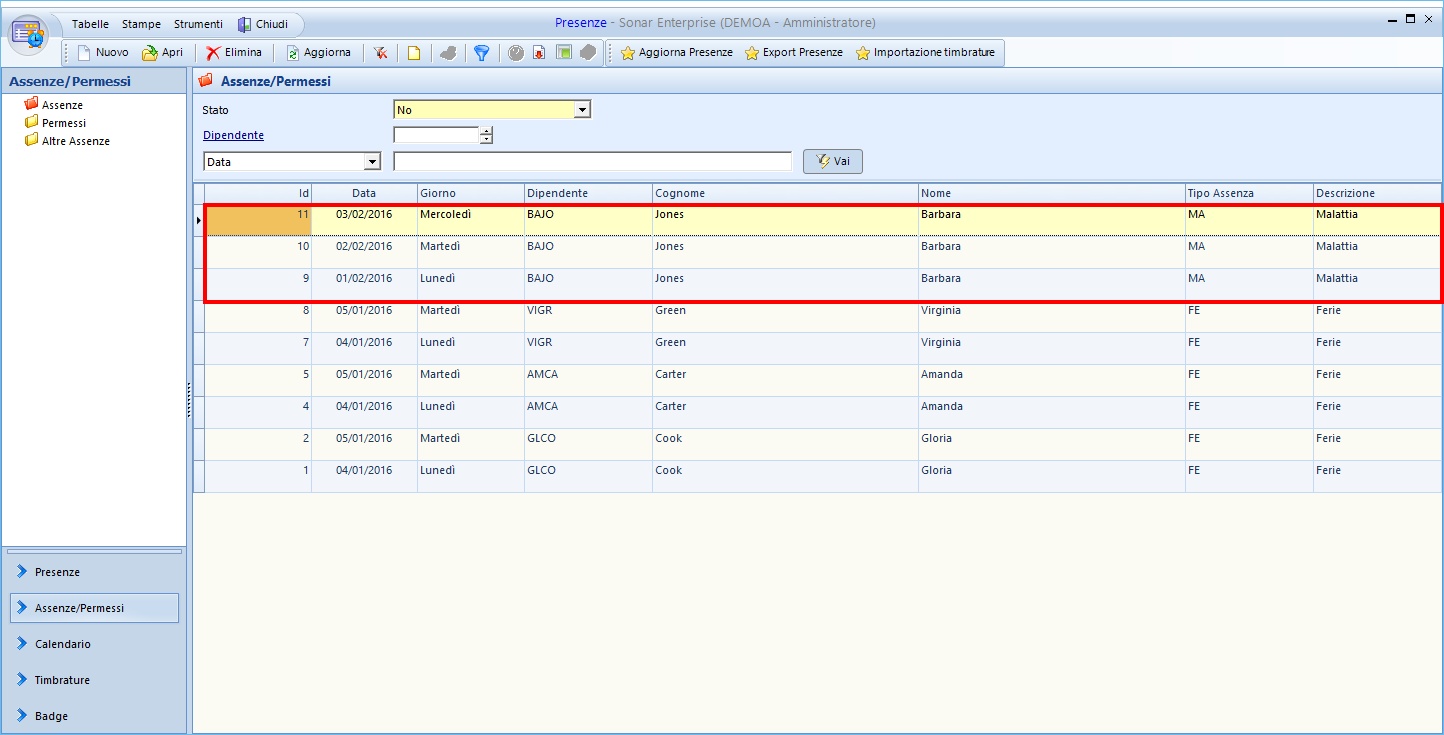
Nella griglia principale della cartella Permessi si visualizzano le righe dei permessi dei dipendenti, suddivise nelle seguenti colonne:
1 |
Id |
Si visualizza qui il codice identificativo (generato automaticamente) della riga (nell'esempio prima riga "14") |
2 |
Data |
Si visualizza qui la data del permesso (nell'esempio prima riga "29/01/2016") |
3 |
Dipendente |
Si visualizza qui il codice del dipendente (nell'esempio prima riga "GLCO") |
4 |
Giorno |
Si visualizza qui il giorno della settimana del permesso (nell'esempio prima riga "Venerdì") |
5 |
Ora Inizio |
Si visualizza qui l'ora di inizio del permesso (nell'esempio prima riga "14.30") |
6 |
Ore Permesso |
Si visualizza qui il totale di ore di permesso (nell'esempio prima riga "02.00") |
7 |
Cognome |
Si visualizza qui il cognome del dipendente (nell'esempio prima riga "Cook") |
8 |
Nome |
Si visualizza qui il nome del dipendente (nell'esempio prima riga "Gloria") |
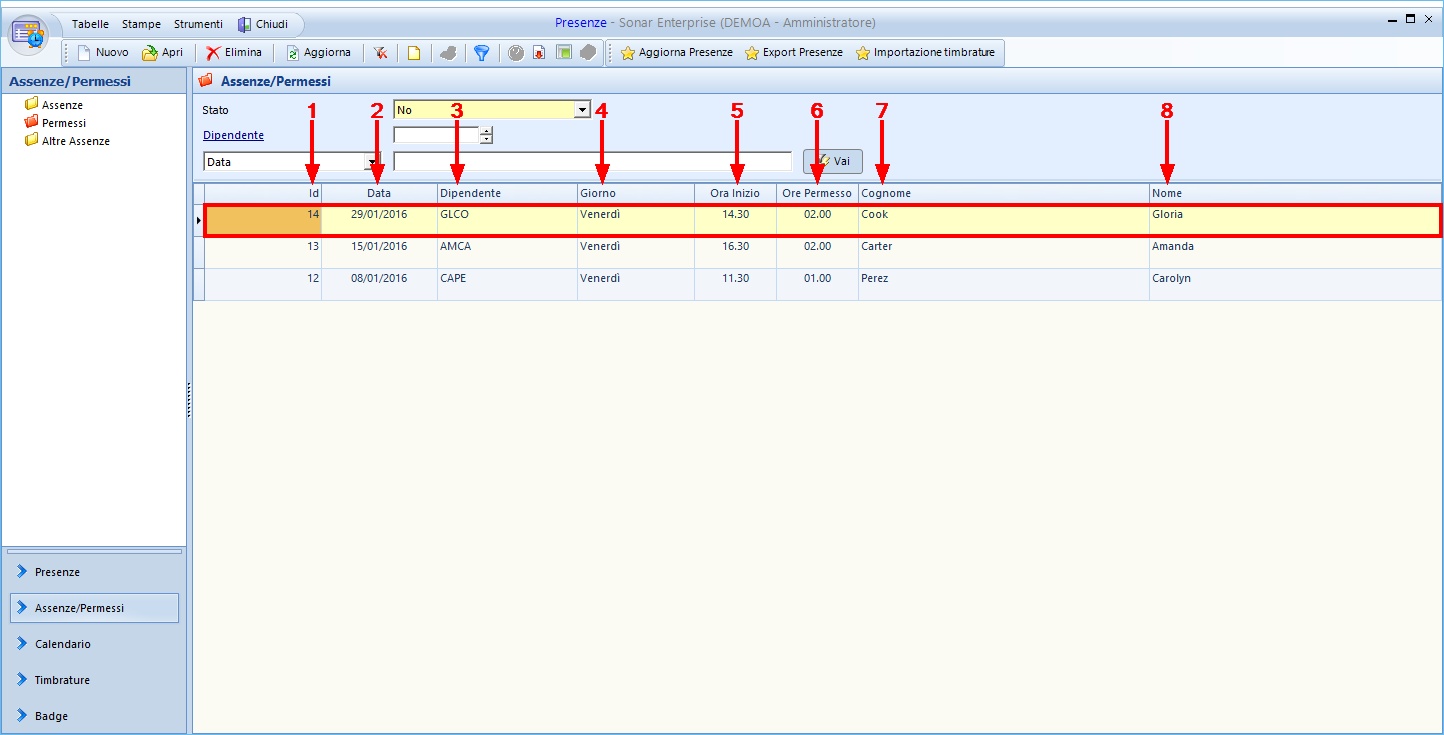
Per inserire un nuovo permesso cliccare Nuovo. Si apre la scheda Permesso dove è possibile inserire i dettagli dei permessi dei dipendenti:
A |
Dipendente |
È possibile inserire il dipendente sia cliccando il tasto Dipendente e selezionando dalla tabella il codice necessario sia scrivendo direttamente il codice nell'apposito campo (nell'esempio "VIGR - Green Virginia") |
B |
Data |
È possibile inserire la data del permesso sia scrivendola direttamente nel campo sia selezionandola dall'apposito calendario (nell'esempio "04/02/2016") |
C |
Ora Inizio |
È possibile inserire qui l'ora di inizio del permesso (nell'esempio "08.30") |
D |
Ore Permesso |
È possibile inserire il totale di ore di permesso (nell'esempio "01.00") |
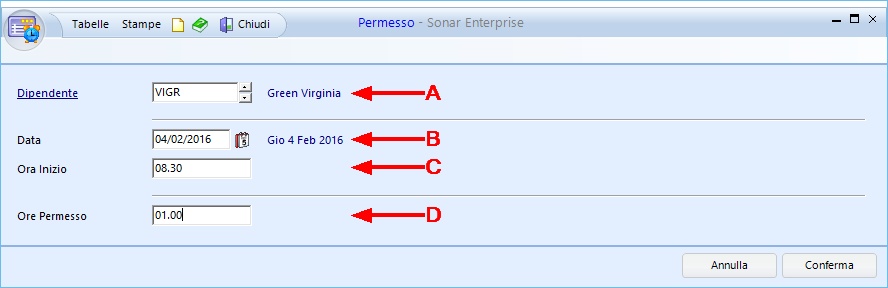
Cliccare infine Conferma. Si inserisce di conseguenza la riga del permesso inserito; inoltre, nel bottone Presenze, verranno automaticamente inserite le ore di permesso nell'apposita colonna del dipendente una volta lanciato l'aggiornamento delle presenze per il giorno inserito.
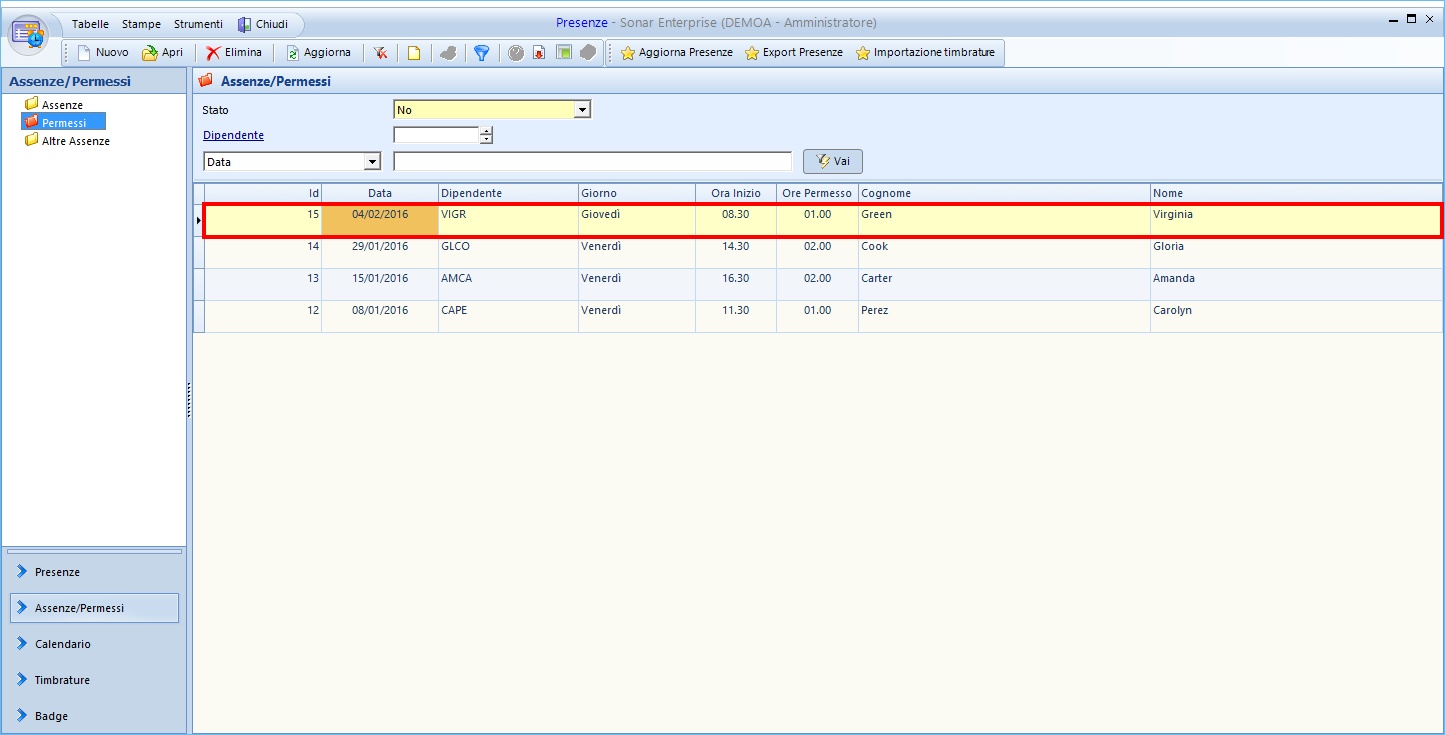
Nella griglia principale della cartella Altre Assenze si visualizzano le righe delle eventuali altre assenze dei dipendenti, suddivise nelle seguenti colonne:
1 |
Id |
Si visualizza qui il codice identificativo (generato automaticamente) della riga (nell'esempio "16") |
2 |
Data |
Si visualizza qui la data dell'assenza (nell'esempio "05/02/2016") |
3 |
Giorno |
Si visualizza qui il giorno della settimana dell'assenza (nell'esempio "Venerdì") |
4 |
Ora Inizio |
Si visualizza qui l'ora di inizio dell'assenza (campo vuoto nell'esempio) |
5 |
Dipendente |
Si visualizza qui il codice del dipendente (nell'esempio prima riga "CAPE") |
6 |
Cognome |
Si visualizza qui il cognome del dipendente (nell'esempio prima riga "Perez") |
7 |
Nome |
Si visualizza qui il nome del dipendente (nell'esempio prima riga "Carolyn") |
8 |
Tipo Assenza |
Si visualizza qui il codice del tipo assenza (nell'esempio prima riga "PL") |
9 |
Descrizione |
Si visualizza qui la descrizione del tipo assenza (nell'esempio prima riga "Permesso per Lutto") |
10 |
Ore |
Si visualizza qui il totale delle ore di assenza (nell'esempio prima riga "04.00") |
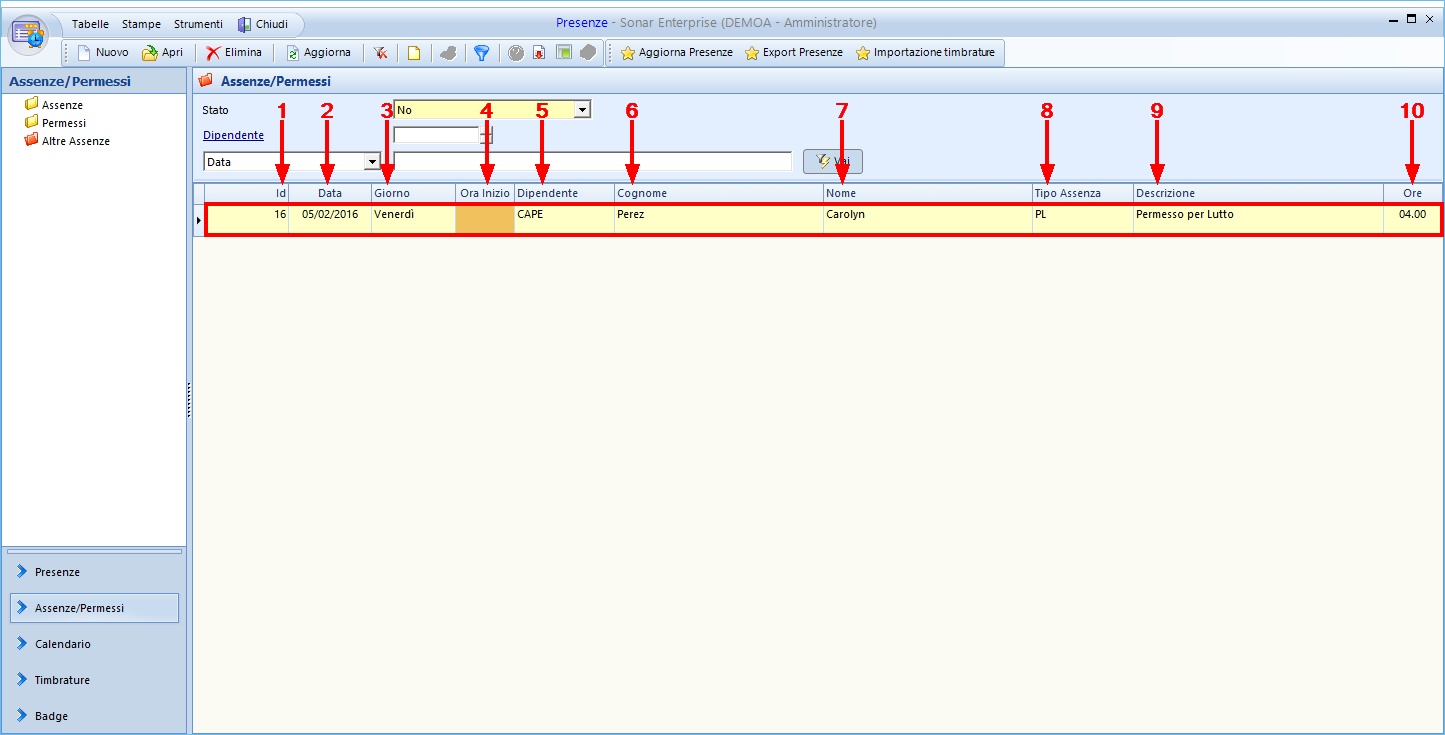
Per inserire una nuova altra assenza cliccare Nuovo. Si apre la scheda Altra Assenza dove è possibile inserire i dettagli delle altre assenze dei dipendenti:
A |
Dipendente |
È possibile inserire il dipendente sia cliccando il tasto Dipendente e selezionando dalla tabella il codice necessario sia scrivendo direttamente il codice nell'apposito campo (nell'esempio "AMCA - Carter Amanda") |
B |
Data |
È possibile inserire la data dell'altra assenza sia scrivendola direttamente nel campo sia selezionandola dall'apposito calendario (nell'esempio "08/02/2016") |
C |
Ora Inizio |
È possibile inserire qui l'ora di inizio dell'altra assenza (nell'esempio "08.30") |
D |
Tipo Assenza |
È possibile inserire il tipo assenza sia cliccando il tasto Tipo Assenza e selezionando dalla tabella il codice necessario sia scrivendo direttamente il codice nell'apposito campo (nell'esempio "CF - Corso di Formazione") |
D |
Ore Permesso |
È possibile inserire il totale di ore di altra assenza (nell'esempio "04.00") |
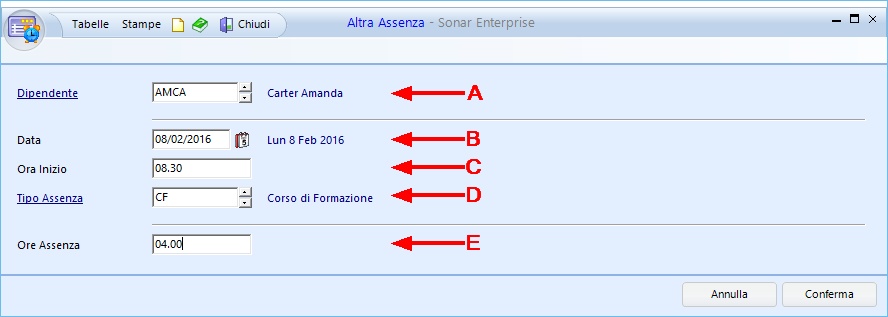
Cliccare infine Conferma. Si inserisce di conseguenza la riga dell'altra assenza inserita; inoltre, nel bottone Presenze, verranno automaticamente inserite le ore di altra assenza nell'apposita colonna del dipendente (comprensive di codice e descrizione) una volta lanciato l'aggiornamento delle presenze per il giorno inserito.
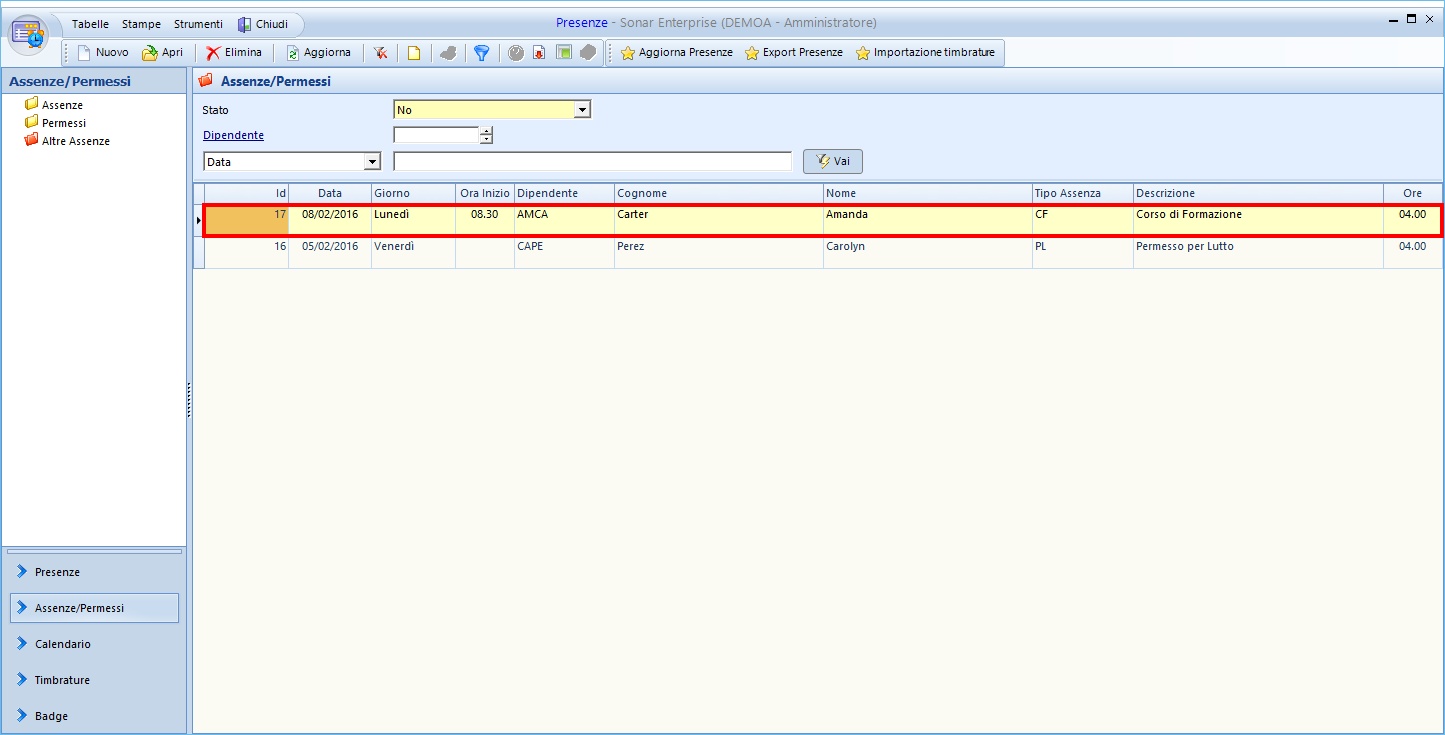
Per tutte e tre le cartelle di questo bottone le funzioni tasto destro presenti sono:
(Non tutte le azioni possibili potrebbero essere attive)
1.Aprire una riga (metodo alternativo al doppio click con il tasto sinistro)
2.Eliminare una riga
3.Stampare una riga
4.Opzioni - Copia tutto
- Personalizza Colonne Griglia
- Sblocca adattamento automatico colonne
- Log