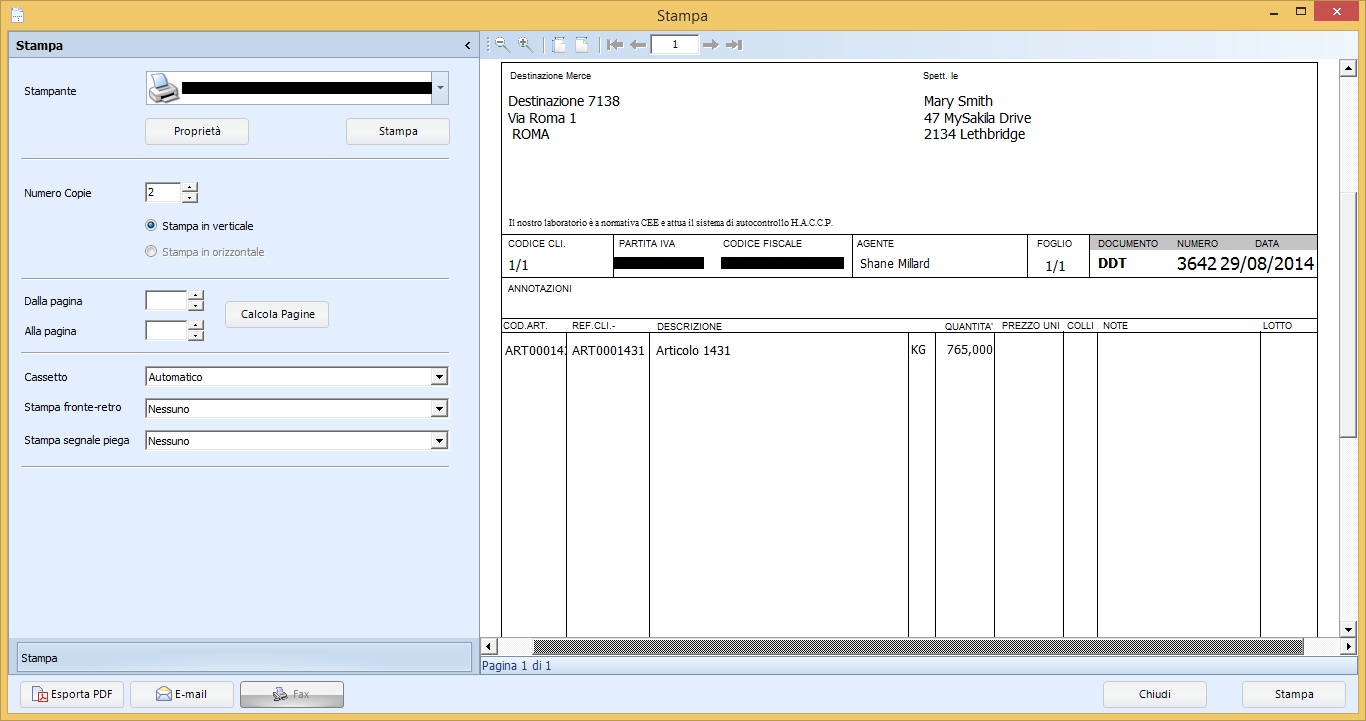Le Fatture Differite vengono emesse in riferimento a cessione di beni consegnati con uno o più appositi DDT, pertanto deve contenere l'indicazione di numero e data del documento di trasporto con cui è stata consegnata la merce, deve essere emessa e consegnata al cliente entro il giorno 15 del mese successivo a quello dei documenti di riferimento per i documenti di trasporto.
Tramite il bottone Fatture Differite (in basso a sinistra nella schermata) è possibili vedere esclusivamente il gruppo delle fatture differite, a sua volta suddiviso nelle cartelle:
➢Fatture Differite - è la cartella generale delle fatture differite, in cui quindi sono racchiusi i DDT già fatturati.
➢DDT da Fatturare - in questa cartella si visualizzano i DDT ancora da fatturare.
Dal punto di vista grafico la schermata del bottone Fatture Differite, per la cartella Fatture Differite, è simile a quella del bottone Fatture Clienti.
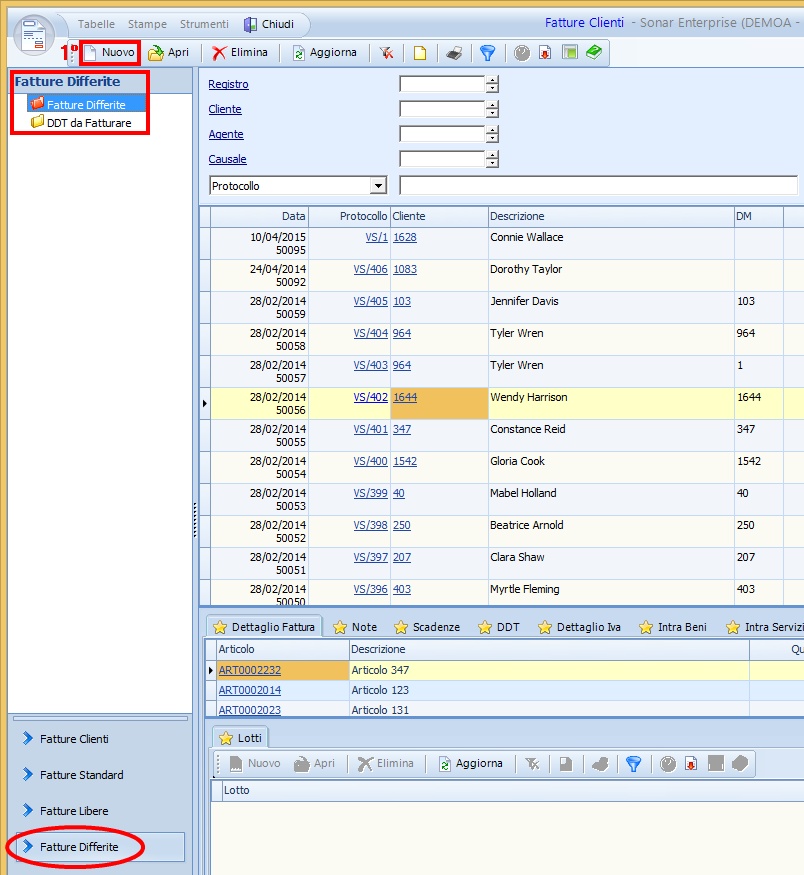
Anche da qui è possibile inserire una nuova fattura differita, mentre non sono attive la Tabelle, le Stampe e gli Strumenti.
Per inserire una nuova fattura è sufficiente cliccare Nuovo (1°), nella scheda Emissione Fattura si possono inserire:
1 |
Causale |
É possibile inserire il codice della causale della fattura di vendita sia scrivendolo direttamente nell'apposito spazio (nell'esempio "FTD") sia cliccando su Causale e selezionandolo dall'apposita tabella (nell'esempio "FATTURA VENDITA DIFFERITA" |
2 |
Cliente |
É possibile inserire il codice del cliente sia scrivendolo direttamente nell'apposito spazio (nell'esempio "151") sia cliccando su Cliente e selezionandolo dall'apposita tabella (nell'esempio "Debra Nelson") |
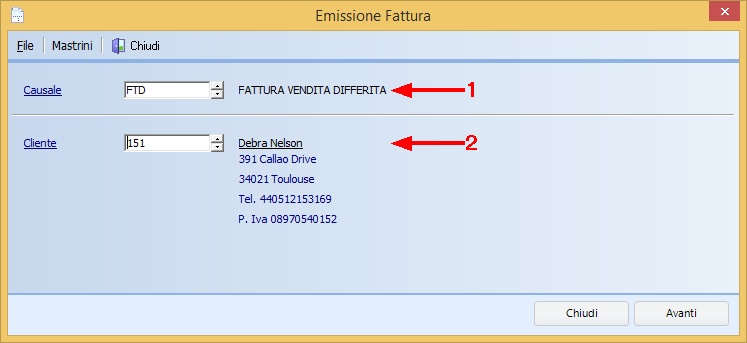
Nella successiva scheda Evasione DDT sono visibili le seguenti colonne:
1 |
Numero |
Si visualizza qui il numero del DDT (nell'esempio terzultima riga "3610"). Cliccando sul numero è possibile visualizzare la scheda del DDT ed utilizzare le apposite funzioni nella parte destra della schermata 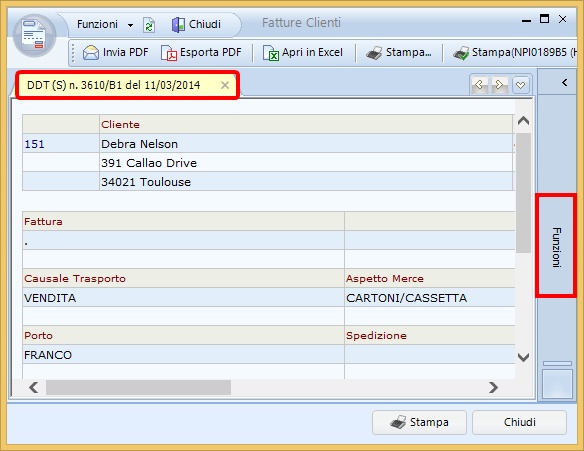 |
2 |
Tipo |
Si visualizza qui il tipo del DDT (nell'esempio terzultima riga "S", visibile anche nella scheda di registrazione nell'immagine sopra). Cliccando sul tipo è possibile visualizzare la stessa scheda del DDT visualizzata sopra |
3 |
Data DDT |
Si visualizza qui la data del DDT (nell'esempio terzultima riga "11/03/2014") |
4 |
DM |
Si visualizza qui il codice della Destinazione Merce (nell'esempio terzultima riga "462") |
5 |
Deposito |
Si visualizza qui il codice del deposito (nell'esempio terzultima riga "01") |
6 |
Agente |
Si visualizza qui il codice dell'eventuale agente (nell'esempio terzultima riga "1497") |
7 |
Pagamento |
Si visualizza qui il codice della modalità di pagamento (nell'esempio terzultima riga "7") |
8 |
Banca |
Si visualizza eventualmente qui il codice della banca (nessuna riga in questo esempio) |
9 |
% Sconto Cassa |
Si visualizza qui il valore dell'eventuale sconto cassa (per tutte le righe di questo esempio "0.00") |
10 |
Spedizione |
Si visualizza eventualmente qui il codice della spedizione (nell'esempio prima riga "2") |
11 |
Porto |
Si visualizza qui il codice del tipo porto (nell'esempio terzultima riga "F") |
12 |
Valuta |
Si visualizza qui l'eventuale codice Valuta se si utilizza per quello specifico DDT una valuta diversa dall'Euro (nessuna riga in questo esempio) |
13 |
Totale |
Si visualizza qui il valore totale (in Euro) del DDT (nell'esempio terzultima riga "1.283,57") |
Nella colonna di sinistra della scheda sono presenti dei riquadri che permettono di selezionare i vari DDT flaggando l'apposito check ![]() , per poter procedere è indispensabile che i dati delle colonne dalla 4 alla 12 siano esattamente uguali per i DDT selezionati.
, per poter procedere è indispensabile che i dati delle colonne dalla 4 alla 12 siano esattamente uguali per i DDT selezionati.
Nella parte inferiore destra della scheda sono visibili i riquadri "Totale DDT selezionati", Totale DDT da Fatturare", "Residuo DDT da Fatturare" (nell'esempio rispettivamente "3.791,08", "5963,52", "2.172,44"). Cliccare infine Avanti.
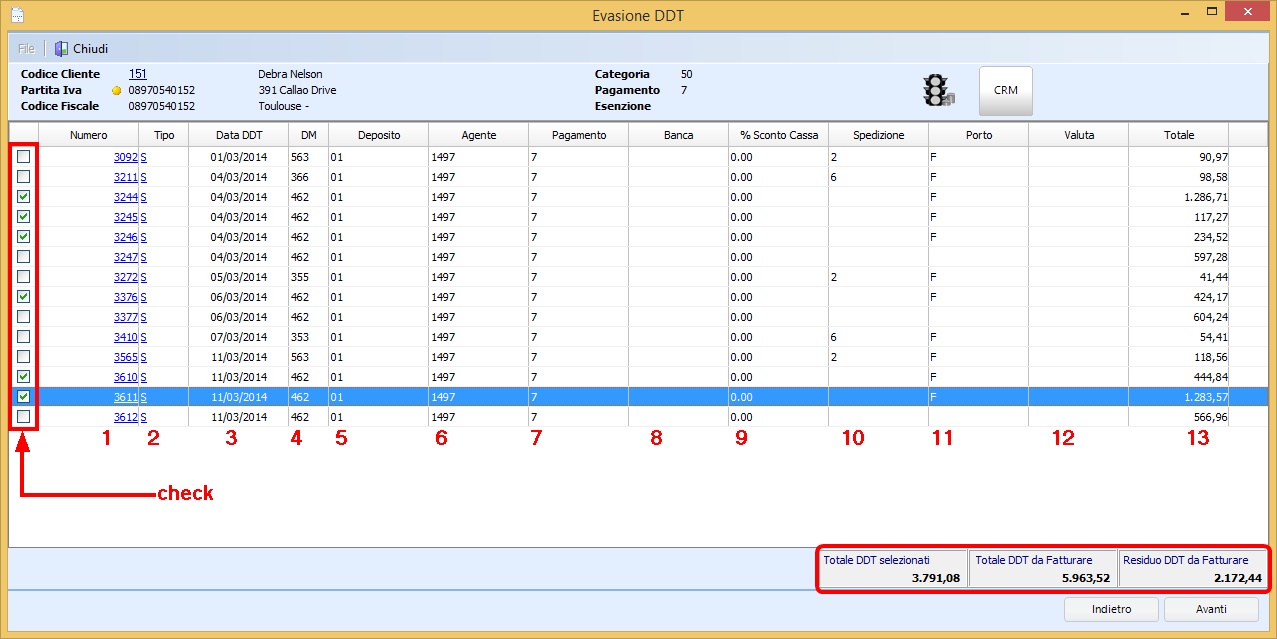
Nella scheda Nuova Fattura (FTD) si visualizzano già inseriti, ed eventualmente si possono modificare, i seguenti dati:
1 |
Data Emissione |
É possibile inserire la data di emissione della fattura sia scrivendola direttamente nell'apposito spazio (nell'esempio "25/04/2014") sia selezionandola dall'apposito calendario |
2 |
Agente |
Si visualizza qui il codice dell'eventuale agente (nell'esempio "1497", codice di "Shane Millard") |
3 |
Pagamento |
Si visualizza qui il codice della modalità di pagamento (nell'esempio "7", codice per "Bonifico Bancario") |
4 |
Valuta |
É possibile inserire qui l'eventuale codice Valuta se si utilizza una valuta diversa dall'Euro |
5 |
Cambio |
Se si utilizza una valuta diversa dall'Euro inserire qui il tasso di cambio del giorno della data di emissione della fattura. Se si utilizza l'Euro lasciare qui 1 (è il caso dell'esempio) |
6 |
Esenzione Iva |
Se prevista nell'anagrafica cliente verrà qui visualizzata automaticamente l'esenzione Iva, eventualmente per casi specifici è possibile inserirla manualmente sia scrivendo il codice sia cliccando su Esenzione Iva e selezionandolo dall'apposita tabella |
7 |
Listino |
Il listino è sempre bloccato, inserito nell'anagrafica cliente |
Nella sezione Righe si possono visualizzare:
A |
Articolo |
Si visualizza qui il codice dell'articolo relativo alla riga visualizzata (nell'esempio prima riga "ART0002225") |
B |
Descrizione |
Si visualizza qui la descrizione dell'articolo relativo alla riga visualizzata (nell'esempio prima riga "Articolo 33") |
C |
Colli |
Si visualizza qui il numeri colli dell'articolo relativo alla riga visualizzata (nell'esempio prima riga "1") |
D |
UM (Unità di Misura) |
Si visualizza qui l'unità di misura dell'articolo relativo alla riga visualizzata (nell'esempio prima riga "KG") |
E |
Quantità |
Si visualizza qui la quantità dell'articolo relativo alla riga visualizzata (nell'esempio prima riga "3,862") |
F |
Prezzo |
Si visualizza qui il prezzo dell'articolo relativo alla riga visualizzata (nell'esempio prima riga "11,670") |
G |
Sconto |
Si visualizza qui l'eventuale sconto per l'articolo relativo alla riga visualizzata |
H |
Totale |
Si visualizza qui il totale dell'articolo relativo alla riga visualizzata (nell'esempio prima riga "45,07") |
I |
Iva |
Si visualizza qui il codice Iva dell'articolo relativo alla riga visualizzata (nell'esempio prima riga "10") |
J |
Cprv (Contropartite di Vendita |
Si visualizza qui il codice della contropartita di vendita dell'articolo relativo alla riga visualizzata (nell'esempio prima riga "V1") |
K |
N. DDT |
Si visualizza qui il numero del DDT relativo all'articolo della riga visualizzata (nell'esempio prima riga "B1.3376") |
L |
Data DDT |
Si visualizza qui la data del DDT relativo all'articolo della riga visualizzata (nell'esempio prima riga "06/03/2014") |
M |
Promemoria |
Si visualizza qui l'eventuale promemoria per l'articolo della riga selezionata |
Nella parte inferiore della scheda è visualizzabile il totale della fattura differita. Cliccare infine su Conferma.
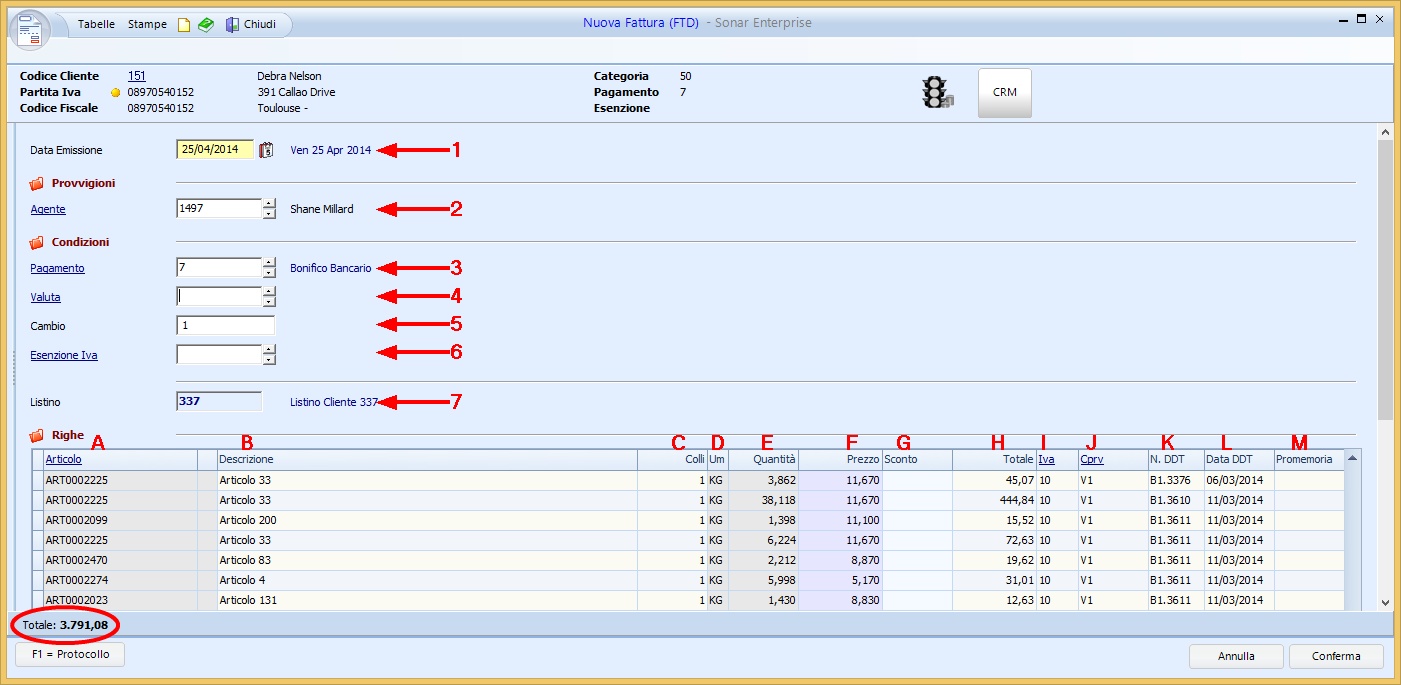
Si apre quindi la schermata di stampa con il PDF generato con i dati inseriti ed il totale comprensivo di Iva, è possibile a questo punto stampare o cliccare direttamente Chiudi.
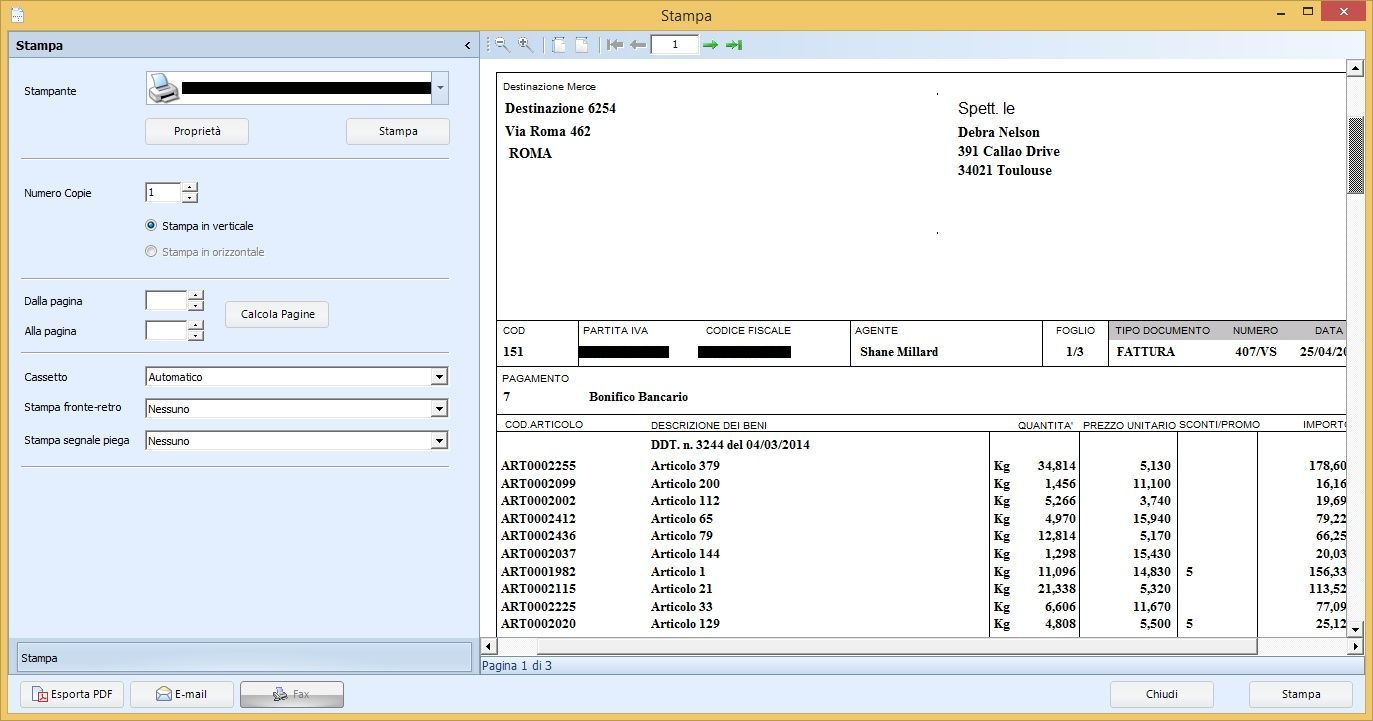
A questo punto nella schermata principale viene inserita la nuova riga della fattura, con l'icona ![]() PDF presente.
PDF presente.
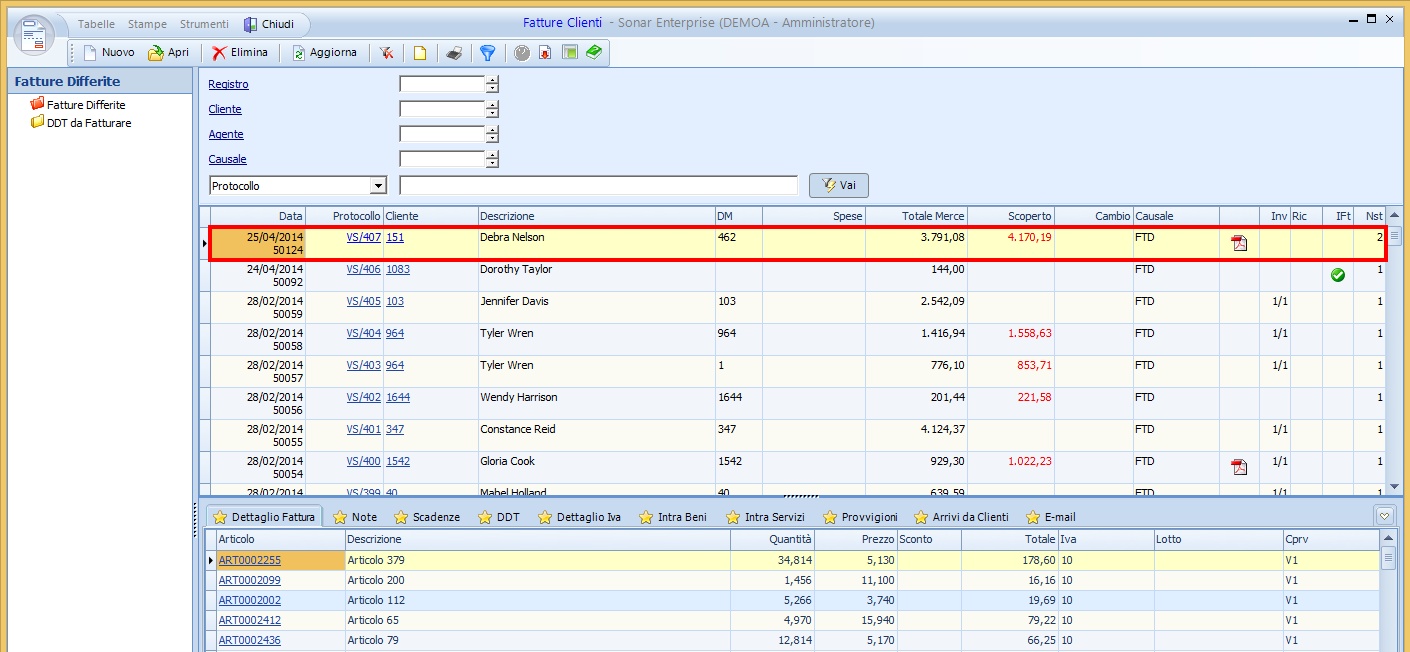
Si presenta in maniera diversa invece la schermata della cartella DDT da Fatturare:
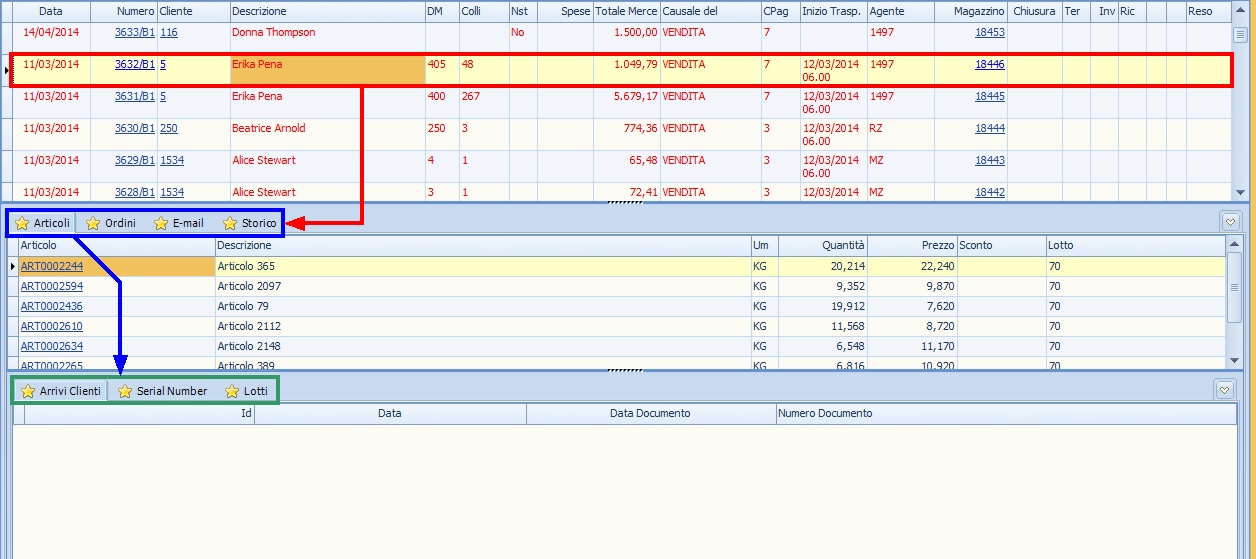
Per questa cartella sono attive le seguenti Tabelle (nella barra superiore della schermata):
1 |
Clienti |
Nella tabella Clienti è possibile visualizzare i clienti, divisi in varie categorie; inoltre cliccando su Nuovo è possibile inserire un nuovo cliente in una delle cartelle visualizzate nel programma sotto la riga Status Clienti. Questa tabella è un collegamento con il programma Clienti (all'interno di 8.Archivi e Tabelle) 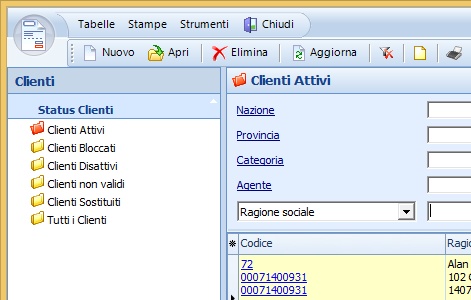 |
2 |
Tipi Pagamento |
Nella tabella Tipi di Pagamento è possibile visualizzare o inserire (cliccando su nuovo) le varie modalità di pagamento secondo le seguenti cartelle: Effetti (genericamente le riba) - Bonifico - Rimessa Diretta - Contrassegno - Pagato - Mz. Agente - Anticipato - Altro - Disattivi. Questa tabella è un collegamento con il programma Tipi di Pagamento (all'interno di 8.Archivi e Tabelle) 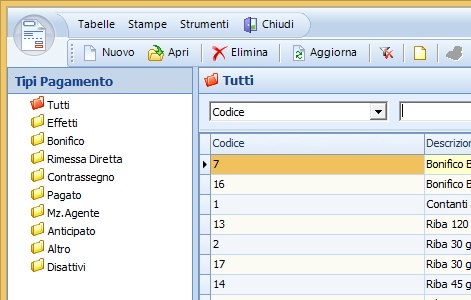 |
3 |
Gestione Articoli |
Nella tabella Gestione Articoli è possibile visualizzare o inserire (cliccando su nuovo) i vari tipi di articolo secondo le seguenti cartelle: Articoli Generici - Sostituti - Blocco Vendite - Blocco Acquisti - Blocco Consegne - Blocco Produzione - Blocco Uso Produzione - Articoli Disattivi. Questa tabella è un collegamento con il bottone Gestione Articoli del programma Articoli (all'interno di 4.Magazzino) 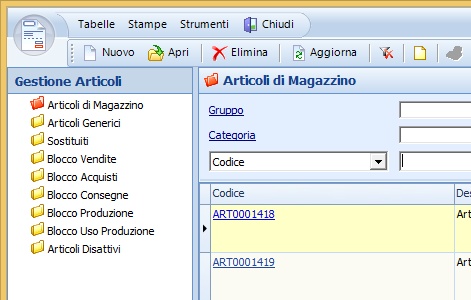 |
4 |
Tipi DDT Normali |
Nella tabella Tipi DDT Normali è possibile visualizzare o inserire (cliccando su nuovo) il tipo DDT normale 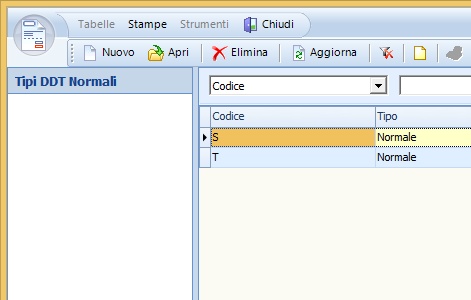 |
5 |
Tipi Valute |
Nella tabella Tipi Valute è possibile visualizzare o inserire (cliccando su Nuovo) le valute diverse dall'Euro eventualmente utilizzate 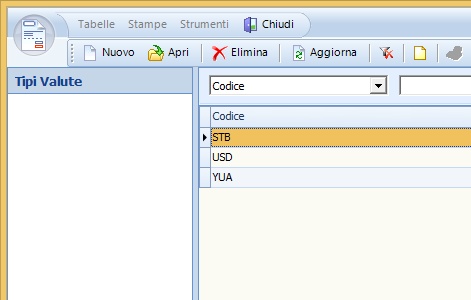 |
6 |
Tipi Porto |
Nella tabella Tipi Porto è possibile visualizzare o inserire (cliccando su Nuovo) i tipi porto utilizzati per le spedizioni 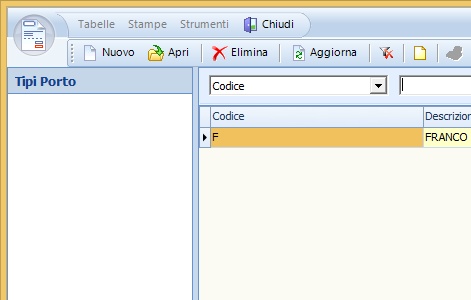 |
7 |
Aspetti Merce |
Nella tabella Aspetti Merce è possibile visualizzare o inserire (cliccando su Nuovo) gli aspetti merce, è sufficiente inserire la descrizione 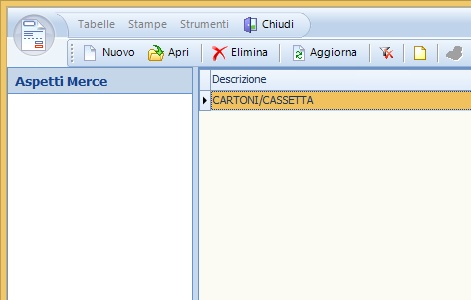 |
8 |
Causali Trasporto |
Nella tabella Causali Trasporto è possibile visualizzare o inserire (cliccando su Nuovo) le causali di trasporto eventualmente utilizzate (non ce ne sono in questi esempi) 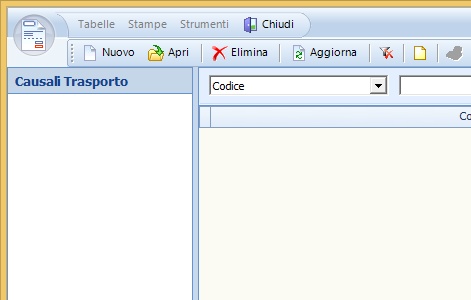 |
9 |
Tabelle di Produzione |
La tabella Tabelle di Produzione è un collegamento diretto con il programma Tabelle di Produzione (all'interno di 8.Archivi e Tabelle) 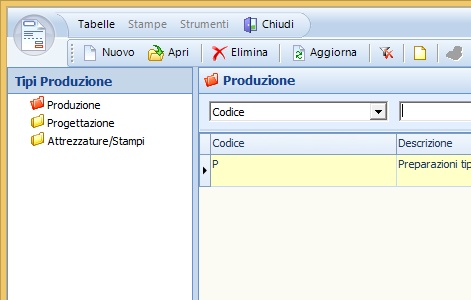 |
10 |
Tipologie Merce |
Nella tabella Tipologie Merce è possibile visualizzare o inserire (cliccando su Nuovo) le tipologie delle merci eventualmente utilizzate (non ce ne sono in questi esempi) 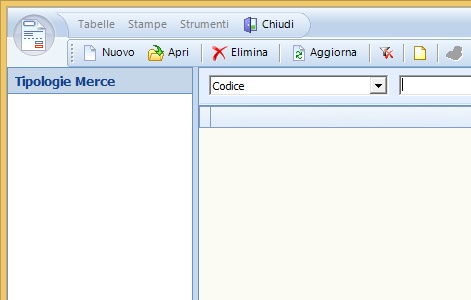 |
11 |
Tipi Imballi Vendita |
Nella tabella Tipi Imballi Vendita è possibile visualizzare o inserire (cliccando su Nuovo) i tipi di imballo per le vendite eventualmente utilizzati (non ce ne sono in questi esempi) 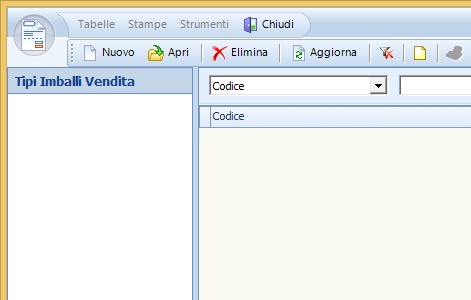 |
12 |
Tabelle Costi |
Nella tabella Tabelle Costi è possibile visualizzare o inserire (cliccando su Nuovo nei rispettivi bottoni) i profili dei costi delle DB produttive, le classi di costo, i tipi di costo, i modelli di valorizzazione ed i driver dei costi 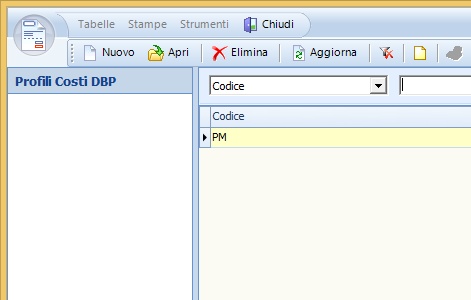 |
13 |
Messaggi Documenti |
Nella tabella Messaggi Documenti è possibile visualizzare o inserire (cliccando su Nuovo) i messaggi da inserire nei documenti eventualmente utilizzati (non ce ne sono in questi esempi) 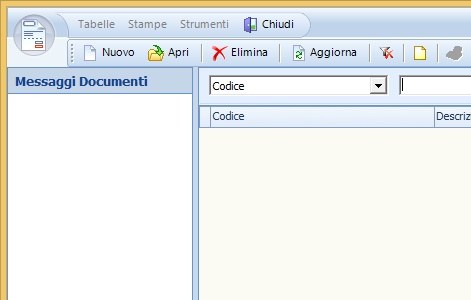 |
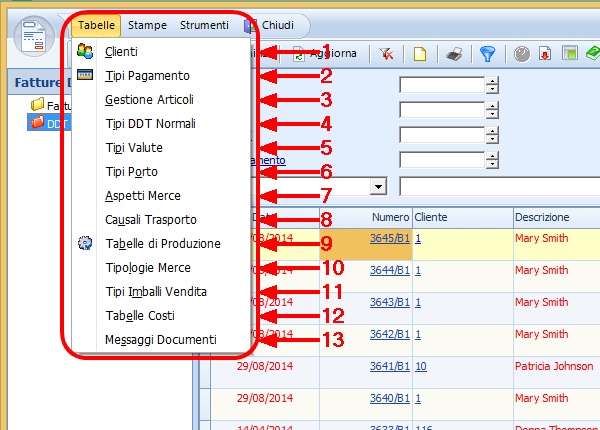
Per questa cartella sono attive le seguenti Stampe (nella barra superiore della schermata):
1 |
3002 |
Elenco DDT Vendita per Data - è possibile filtrare il profilo delle fatture, la spedizione, il tipo pagamento, il tipo DDT, l'articolo, il periodo dei DDT, il lotto, il numero di controllo, lo status (potendo scegliere tra "Tutti", "Da Fatturare", "Da Non Fatturare", "Sospesi") ; inoltre sono presenti alcuni check che permettono varie opzioni di stampa. Nella parte a sinistra del riquadro è possibile scegliere i profili di stampa o crearne di nuovi salvando quindi i filtri impostati (Nota: questo vale anche per le stampe successive).  Nella parte a destra è possibile flaggare alcuni check che consentono di riportare il valore del filtro nella stampa una volta data conferma (Nota: questo vale anche per le stampe successive). 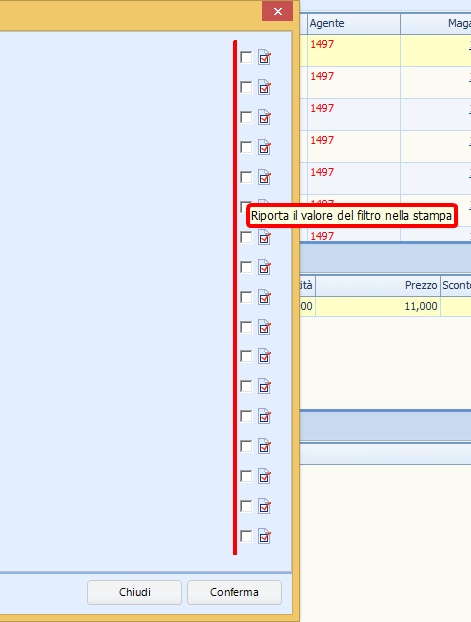 |
2 |
3003 |
Elenco DDT Vendita per Cliente - è possibile filtrare il cliente, il tipo pagamento, il tipo spedizione, il tipo DDT, l'articolo, il periodo dei DDT, la data di inizio trasporto, il lotto, il numero di controllo, lo status (potendo scegliere tra "Tutti", "Da Fatturare", "Da Non Fatturare", "Sospesi") ; inoltre sono presenti alcuni check che permettono varie opzioni di stampa. 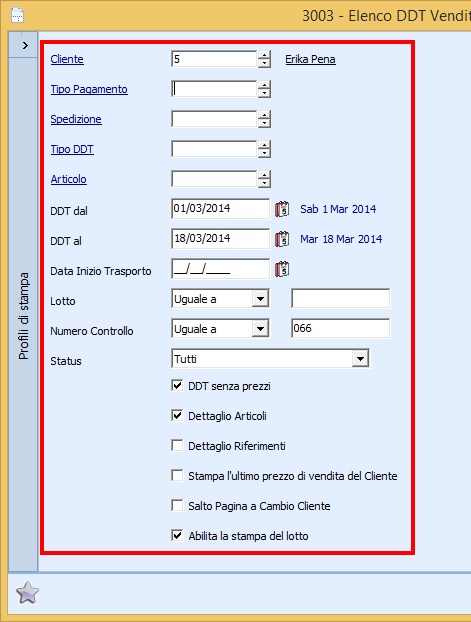 |
3 |
3004 |
Elenco DDT per Agente - è possibile filtrare l'agente, il tipo pagamento, il tipo spedizione, il periodo dei DDT, lo status (potendo scegliere tra "Tutti", "Da Fatturare", "Da Non Fatturare", "Sospesi") ; inoltre sono presenti alcuni check che permettono varie opzioni di stampa. 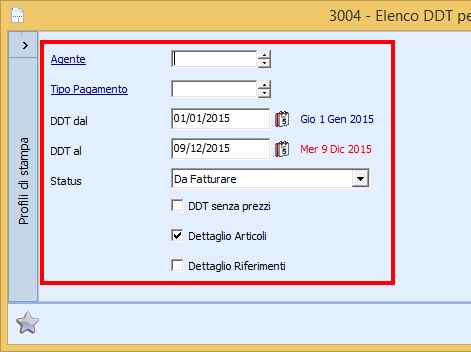 |
4 |
3013 |
Elenco Provvigioni DDT Clienti - è possibile filtrare il profilo fattura, il periodo, lo status (potendo scegliere tra "Tutti", "Da Fatturare", "Da Non Fatturare", "Sospesi"). 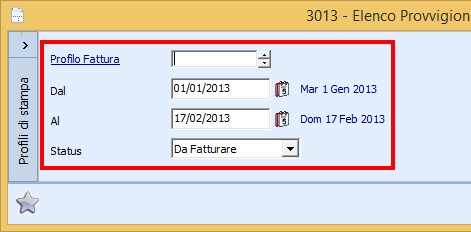 |
5 |
3016 |
Elenco DDT per Spedizione - è possibile filtrare l'ufficio, il cliente, la spedizione, il pagamento, il periodo, la data di inizio trasporto, lo status (potendo scegliere tra "Tutti", "Da Fatturare", "Da Non Fatturare", "Sospesi") ; inoltre è presente un check che permette un'ulteriore opzione di stampa. 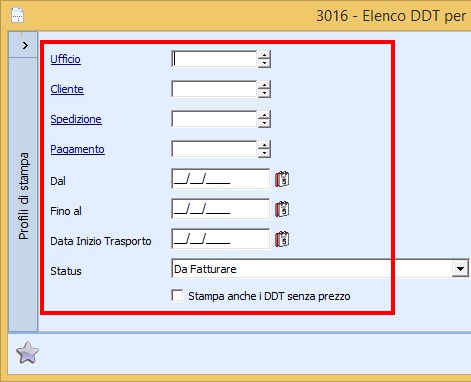 |
6 |
3018 |
Riepilogo venduto articolo per punto vendita - è possibile filtrare la categoria, la provincia della Sede, il CAP della Sede, la provincia del Punto Vendita, il CAP del Punto Vendita, gli articoli, il periodo; inoltre è presente un check che permette un'ulteriore opzione di stampa.  |
7 |
4832 |
Analisi prezzi diversi da listino - è possibile filtrare il cliente, la categoria clienti, il team, la nazione, l'articolo, la categoria clienti, il tipo articoli. 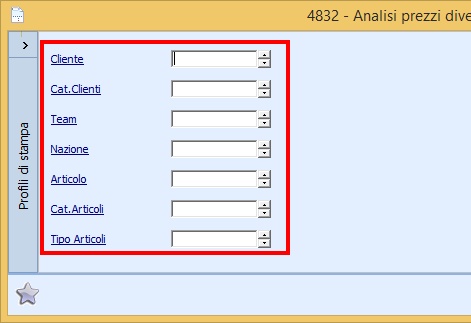 |
8 |
9918 |
Elenco Differenze Prezzo e Sconti DDT Clienti - è possibile filtrare il cliente, il tipo DDT, il periodo, la modalità di selezione (potendo scegliere tra le opzioni indicate in figura). 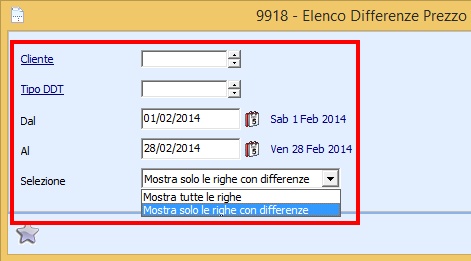 |
9 |
9926 |
Elenco Clienti che non acquistano - è possibile filtrare il periodo dei DDT, il periodo dell'assenza di acquisti; inoltre è presente un check che permette un'ulteriore opzione di stampa. 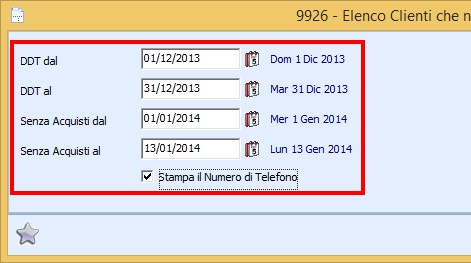 |
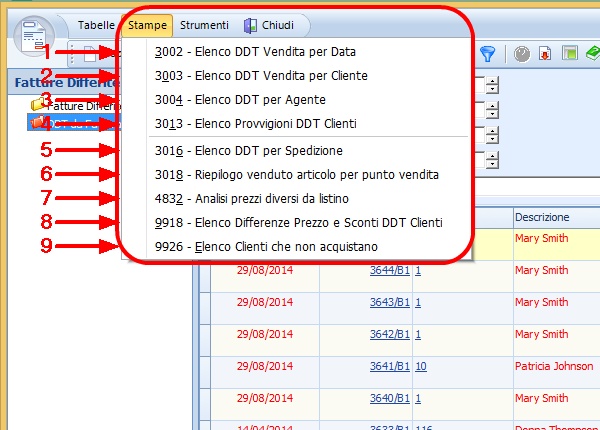
Per questa cartella sono attivi i seguenti Strumenti (nella barra superiore della schermata):
1 |
9177 |
Verifica Terminale - se attivo, consente la verifica del terminale lettore laser 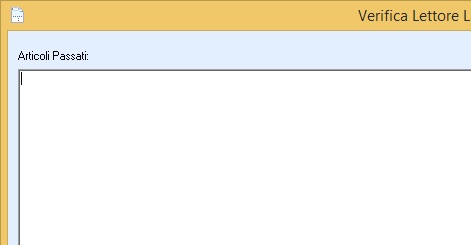 |
2 |
9178 |
Ristampa DDT per Numero - consente di ristampare i DDT con i filtri mostrati in figura (nel campo Tipo Stampa è possibile scegliere tra "Solo le non Stampate", "Solo le già Stampate", "Tutte") 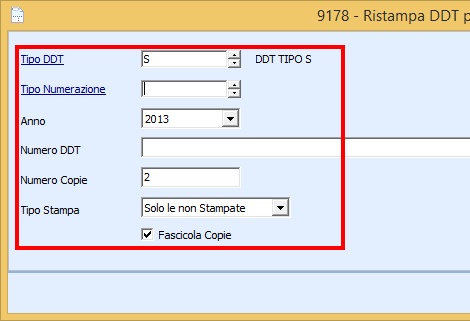 |
3 |
9179 |
Verifica DDT - dettagli della verifica DDT in figura 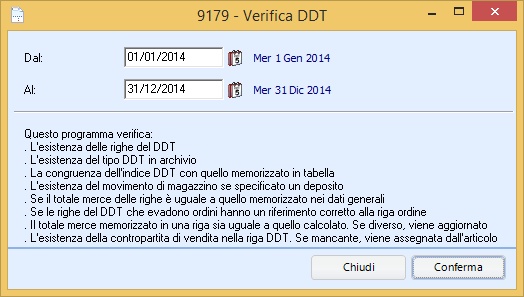 |
4 |
9299 |
Verifica Terminale Wizard - se attivo, consente di verificare il terminale wizard |
5 |
9301 |
Ricalcola Prezzi e Sconti DDT Clienti aperti - consente di ricalcolare prezzi e sconti dei DDT secondo i filtri indicati in figura 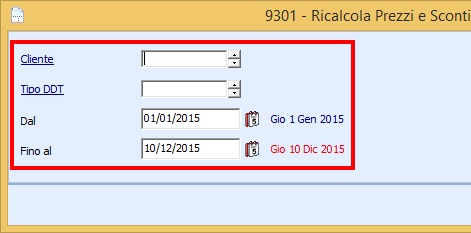 |
6 |
9502 |
Rigenera PDF DDT - rigenera i PDF dei DDT per periodo 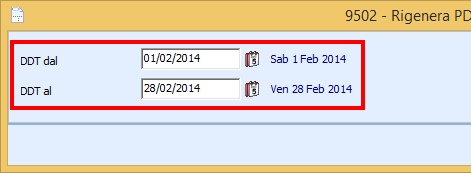 |
7 |
9795 |
Verifica Numerazione DDT - consente di verificare per periodo la numerazione dei DDT 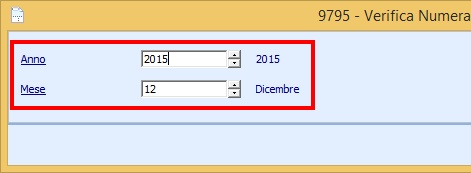 |
8 |
9896 |
Gestione Importazione DDT da Terminale - se abilitato, consente di utilizzare il programma di gestione dell'importazione dei DDT da terminale 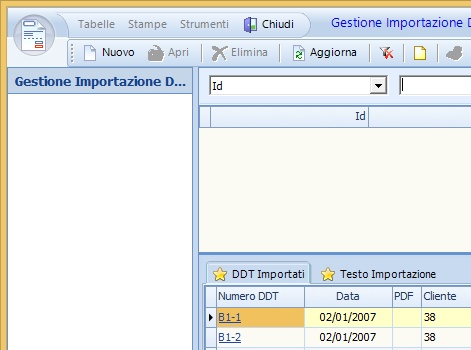 |
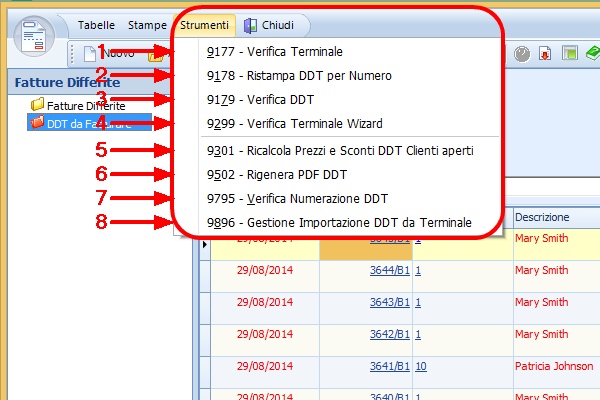
Funzioni tasto destro specifiche per questa cartella:
Utilizzando il tasto destro del Mouse sono possibili diverse operazioni. Non tutte le azioni possibili potrebbero essere attive.
1.Aprire una registrazione
2.Eliminare una riga
3.Stampare una riga
4.Inviare a mezzo e-mail
5.Inviare a mezzo fax server
6.Modificare i dati accompagnatori
7.Visionare/modificare la scheda di trasporto
8.Aggiornare il PDF
9.9357 - Stampare le etichette dei colli
10.9358 - Duplicare il DDT
11.9360 - Cambiare il numero del DDT
12.9361 - Cambiare il cliente del DDT
13.9362 - Cambiare il tipo DDT
14.9363 - Sospendere il DDT
15.9364 - Chiudere il DDT
16.9367 - Disabilitare il movimento di magazzino del DDT
17.9370 - Annullare la modifica del DDT
18.9602 - Gestire gli imballi
19.9755 - Forzare la verifica del terminale
20.Opzioni - Copia tutto
- Personalizza Colonne Griglia
- Sblocca adattamento automatico colonne
- Log
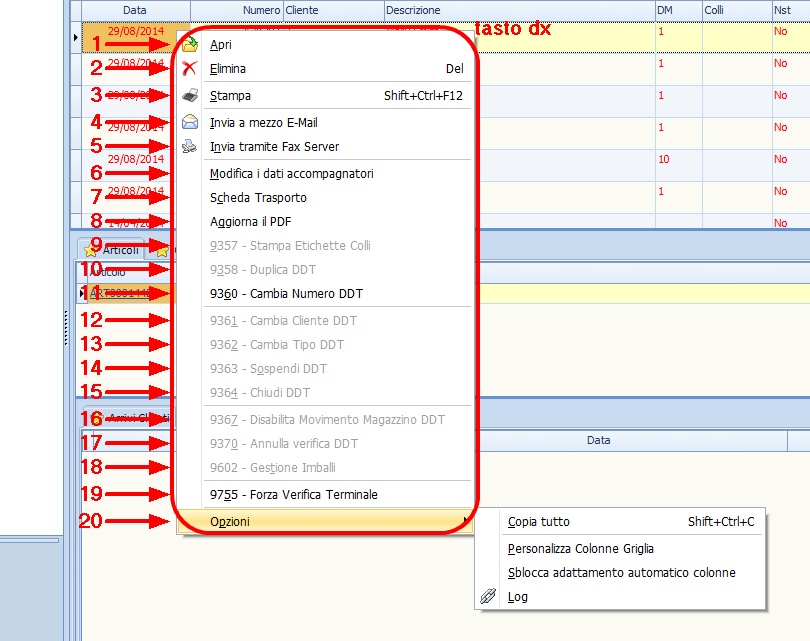
Per inserire un nuovo DDT è sufficiente cliccare Nuovo (1°), restando nella cartella DDT da Fatturare:
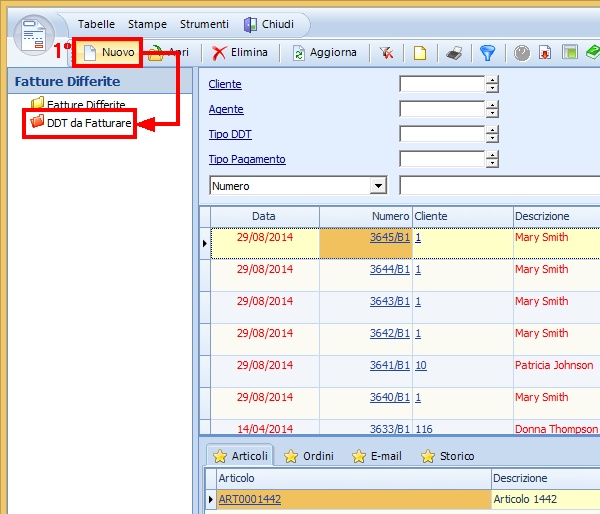
Nella scheda DDT si possono inserire:
1 |
Cliente |
É possibile inserire il codice del cliente sia scrivendolo direttamente nell'apposito spazio (nell'esempio "1") sia cliccando su Cliente e selezionandolo dall'apposita tabella (nell'esempio "Mary Smith") |
2 |
Tipo DDT |
É possibile inserire il codice del tipo DDT sia scrivendolo direttamente nell'apposito spazio (nell'esempio "T") sia cliccando su Tipo DDT e selezionandolo dall'apposita tabella (nell'esempio "DDT TIPO T") |
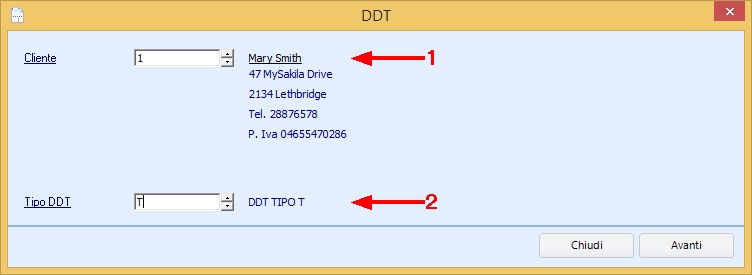
Nella scheda DDT Cliente si possono inserire:
1 |
Data Emissione |
É possibile inserire la data di emissione della fattura sia scrivendola direttamente nell'apposito spazio (nell'esempio "29/04/2014") sia selezionandola dall'apposito calendario |
2 |
Numero DDT |
Il numero DDT è generato automaticamente con un progressivo preceduto dal Tipo DDT inserito nella tab precedente, la generazione del progressivo avviene alla conferma del DDT |
3 |
Destinazione |
É possibile inserire il codice della destinazione sia scrivendolo direttamente nell'apposito spazio (nell'esempio "1") sia cliccando su Destinazione e selezionandolo dall'apposita tabella (nell'esempio "(Principale)...") |
4 |
Agente |
É possibile inserire qui l'agente sia scrivendo il codice direttamente nell'apposito spazio (nell'esempio "1497") sia cliccando su Agente e selezionandolo dall'apposita tabella (nell'esempio "Shane Millard"); se già inserito nell'anagrafica del cliente viene visualizzato automaticamente |
5 |
Pagamento |
É possibile inserire il codice del pagamento sia scrivendolo direttamente nell'apposito spazio (nell'esempio "3") sia cliccando su Pagamento e selezionandolo dall'apposita tabella (nell'esempio "Riba 60 gg f.m.") |
6 |
Valuta |
Se si registra un DDT con articoli in valuta diversa dall'Euro inserire qui il codice valuta, sia scrivendo direttamente il codice sia cliccando su Valuta e selezionandolo dall'apposita tabella |
7 |
Condizioni Vendita |
É possibile inserire il codice delle eventuali condizioni di vendita sia scrivendolo direttamente nell'apposito spazio sia cliccando su Condizioni Vendita e selezionandolo dall'apposita tabella |
8 |
Listino |
Il listino è sempre bloccato, inserito nell'anagrafica cliente |
Nella sezione Righe si possono visualizzare:
A |
Articolo |
Si può inserire qui il codice dell'articolo relativo alla riga visualizzata (nell'esempio "ART0001431") |
B |
Descrizione |
Si visualizza qui la descrizione dell'articolo relativo alla riga visualizzata (nell'esempio "Articolo 1431") |
C |
Colli |
Si può inserire qui l'eventuale numero dei colli dell'articolo relativo alla riga visualizzata |
D |
UM (Unità di Misura) |
Si visualizza qui l'unità di misura dell'articolo relativo alla riga visualizzata (nell'esempio "KG") |
E |
Quantità |
Si può inserire qui la quantità dell'articolo relativo alla riga visualizzata (nell'esempio "765,000") |
F |
Prezzo |
Si può inserire qui il prezzo dell'articolo relativo alla riga visualizzata (nell'esempio "6,000") |
G |
Sconto |
Si può inserire qui l'eventuale sconto per l'articolo relativo alla riga visualizzata |
H |
Totale |
Si visualizza qui il totale dell'articolo relativo alla riga visualizzata (nell'esempio "4.590,00") |
I |
Iva |
Si può inserire qui il codice Iva dell'articolo relativo alla riga visualizzata (nell'esempio "4") |
J |
Cprv (Contropartite di Vendita |
Si può inserire qui il codice della contropartita di vendita dell'articolo relativo alla riga visualizzata (nell'esempio "V1") |
K |
% Agente |
Si può inserire qui l'eventuale percentuale Agente relativa all'articolo della riga selezionata |
L |
Arr. Cli. |
|
M |
Promemoria |
Si può inserire qui l'eventuale promemoria per l'articolo della riga selezionata |
Nella parte inferiore della scheda sono visualizzabili il totale delle righe, il totale dei colli ed il valore totale del DDT. Cliccare su Avanti una volta inseriti tutti i dati necessari.
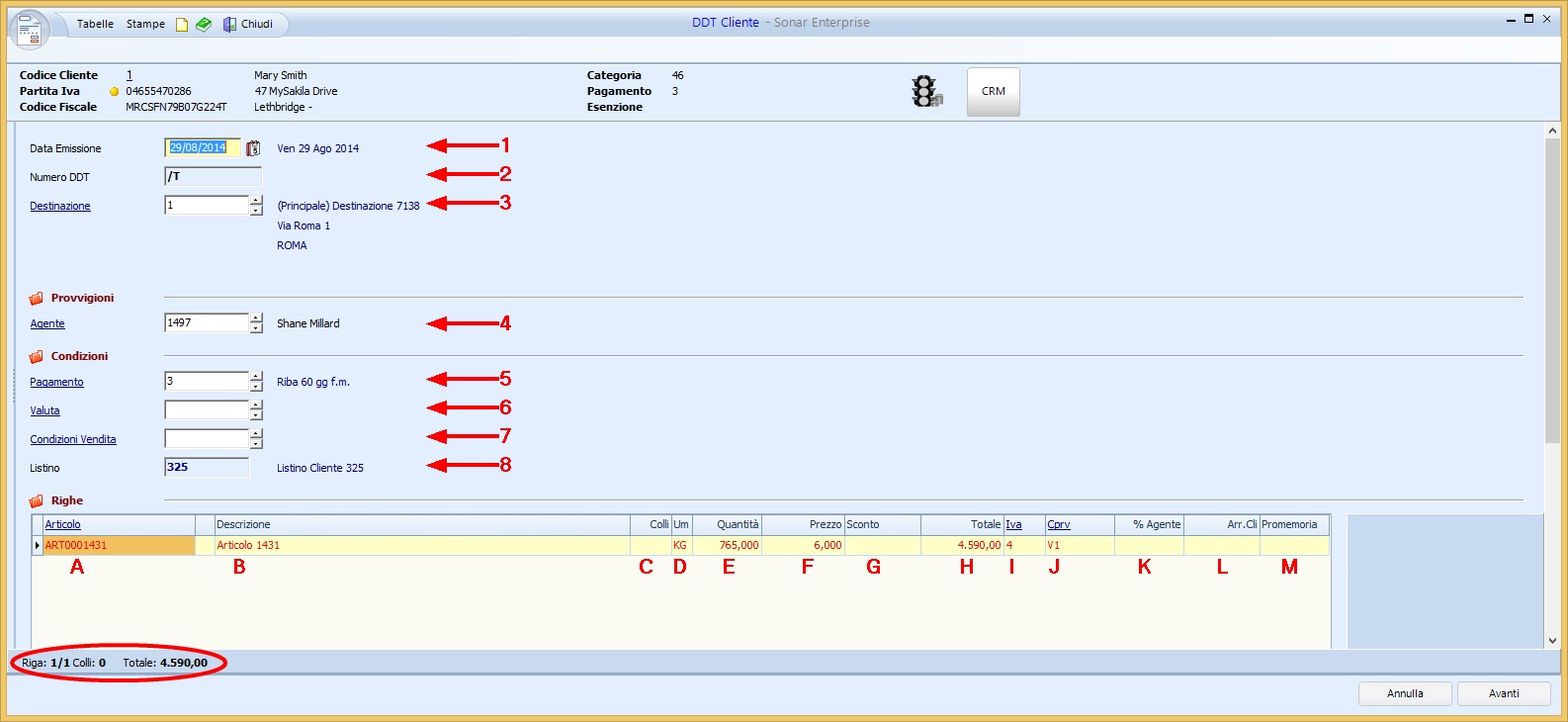
A questo punto si possono inserire i dati nella figura qui sotto, ricordando che i campi Spedizione, Causale Trasporto ed Aspetto Esteriore sono obbligatori. Cliccare poi su Avanti.
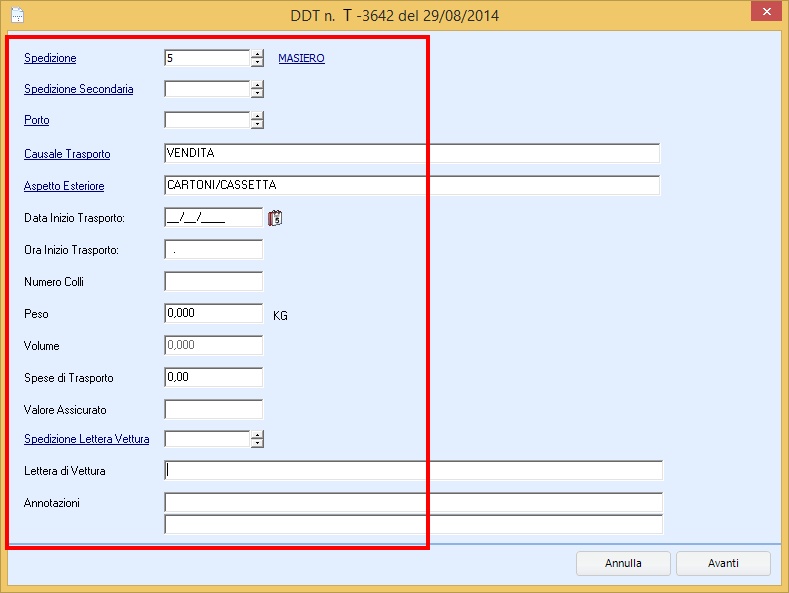
Si apre quindi la schermata di stampa con il PDF generato con i dati inseriti ed il totale comprensivo di Iva, è possibile a questo punto stampare o cliccare direttamente Chiudi.