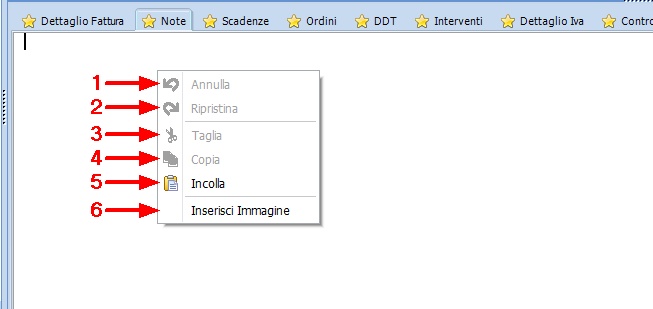Nella schermata del bottone Fatture Clienti è possibile inserire, visualizzare o modificare la fatture emesse nei confronti dei clienti, operazioni possibili anche nell'analoga sezione Vendite in Prima Nota; in questo programma è possibile gestire le fatture in maniera più dettagliata rispetto alla Prima Nota.
Nella griglia principale si visualizzano le righe delle fatture (terza riga segnata in rosso), nella griglia secondaria (segnata in blu) sono visibili 15 tacche di 2° livello (in figura sono visibili le prime 12, per visualizzare le ultime tre è sufficiente cliccare la freccia a destra, evidenziata in fucsia):
★ Dettaglio Fattura - ★ Note - ★ Scadenze - ★ Ordini - ★ DDT - ★ Interventi - ★ Dettagli Iva - ★ Contropartite - ★ Intra Beni - ★ Intra Servizi - ★ Provvigioni - ★ Arrivi da Clienti - ★ Ordini Accontati - ★ Fatture di Acconto - ★ E-mail
Esiste poi una singola tacca di 2° livello, ★ Lotti, legata alla tacca ★ Dettaglio Fatture
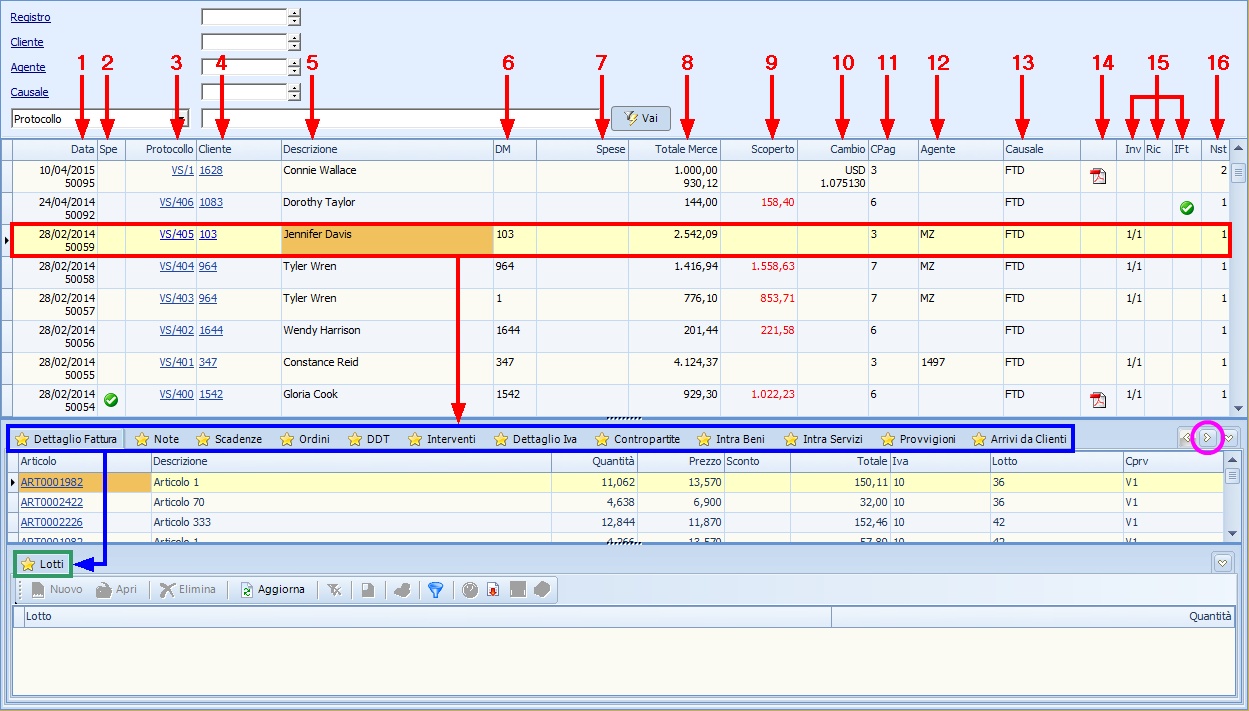
Nella griglia principale si visualizzano le seguenti colonne:
1 |
Data |
Viene visualizzata qui la data di emissione della fattura (nell'esempio terza riga "28/02/2014") |
2 |
Sped. |
Viene indicato qui tramite l'icona |
3 |
Protocollo |
Viene visualizzato qui il protocollo relativo alla fattura (nell'esempio terza riga "VS/405") |
4 |
Cliente |
Viene visualizzato qui il codice cliente relativo alla fattura (nell'esempio terza riga "103") |
5 |
Descrizione |
Viene visualizzata qui la descrizione del cliente relativo alla fattura (nell'esempio terza riga "Jennifer Davis") |
6 |
DM |
Viene visualizzato qui il codice della destinazione merce del cliente relativo alla fattura (nell'esempio terza riga "103"). Scorrendo con il puntatore del mouse sopra il codice compare la scritta di descrizione della destinazione (nell'immagine qui sotto "Destinazione 7233") 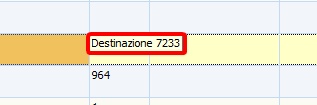 |
7 |
Spese |
Vengono visualizzate qui le eventuali spese legate alla fattura |
8 |
Totale Merce |
In questa colonna viene indicato il valore totale degli articoli presenti in fattura (nell'esempio terza riga "2.542,09"). Nell'eventualità di fatture con valute diverse dall'Euro vengono indicati sia il valore in valuta sia quello in Euro (è il caso della prima riga dove si hanno "1.000,00" totale in valuta e "930,12" totale in Euro) |
9 |
Scoperto |
In questa colonna viene indicato l'eventuale scoperto (comprensivo di Iva) della fattura |
10 |
Cambio |
In questa colonna vengono indicati il codice valuta ed il tasso di cambio delle eventuali fatture in valuta (è il caso della prima riga dove si hanno "USD" codice valuta e "1.075130" tasso di cambio) |
11 |
CPag |
Viene visualizzato qui il codice del pagamento della fattura (nell'esempio terza riga "3"). Scorrendo con il puntatore del mouse sopra il codice compare la scritta di descrizione del tipo pagamento (nell'immagine qui sotto "Riba 60 gg f.m.") 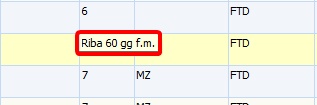 |
12 |
Agente |
In questa colonna viene indicato il codice dell'eventuale agente legato al cliente relativo alla fattura (nell'esempio "MZ"). Scorrendo con il puntatore del mouse sopra il codice compare la scritta di descrizione dell'agente (nell'immagine qui sotto "Julian Vest") 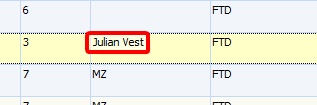 |
13 |
Causale |
In questa colonna viene indicato il codice della causale della fattura (nell'esempio "FTD"). Scorrendo con il puntatore del mouse sopra il codice compare la scritta di descrizione della causale (nell'immagine qui sotto "FATTURA VENDITA DIFFERITA") 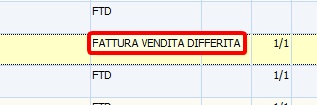 |
14 |
(PDF) |
In questa colonna è visibile il bottone |
15 |
Inv |
Viene indicato qui il numero di documenti inviati al cliente della riga selezionata rispetto ai documenti creati per la fattura (nell'esempio "1/1", un documento inviato per un documento creato) |
Ric |
Viene indicato qui tramite l'icona |
|
IFt |
Viene indicato qui tramite l'icona  |
|
16 |
Nst |
Viene indicato qui il numero totale delle stampe effettuate della riga selezionata (nell'esempio "1") |
Solo se la fattura selezionata è differita è presente un'ulteriore funzione tasto destro:
1.9016 - Materiale Spedito
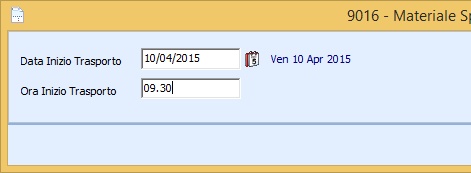
Tale funzione è reversibile, su una fattura differita in cui è stato segnato il materiale come spedito la funzione tasto destro:
2.9017 - Annulla Materiale Spedito
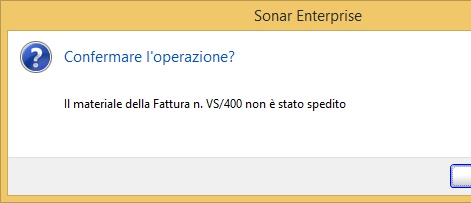
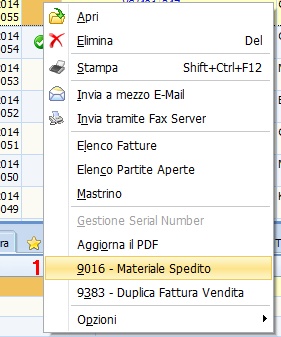
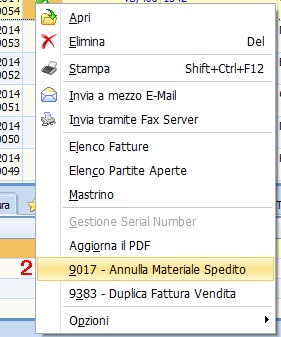
(Nota: queste 2 funzioni potrebbero non essere attive)
Cliccando sul Protocollo (nell'esempio terza riga, colonna 3 "VS-405") si apre la scheda relativa alla fattura, inoltre è possibile utilizzare le funzioni (nella parte destra della scheda, oppure cliccando su Funzioni nella barra in alto a sinistra). Tramite queste funzioni è possibile:
✓Modificare la Registrazione
✓Modificare le Contropartite di Vendita
✓Modificare i Cespiti
✓Modificare le Scadenze degli Effetti
✓Cambiare la Causale
✓Cambiare il Cliente e/o la Destinazione
✓Abilitare l'Iva Differita
✓Gestire le Provvigioni
✓Inserire Fatture da Emettere
✓Fatturare i Premi
✓Acquisire l'Immagine o il File PDF
✓Visualizzare l'Immagine (in questo esempio la funzione non è attiva)
✓Esportare il Riepilogo Articoli
✓Inviare a mezzo E-Mail (in questo esempio la funzione non è attiva)
✓Eliminare la Registrazione
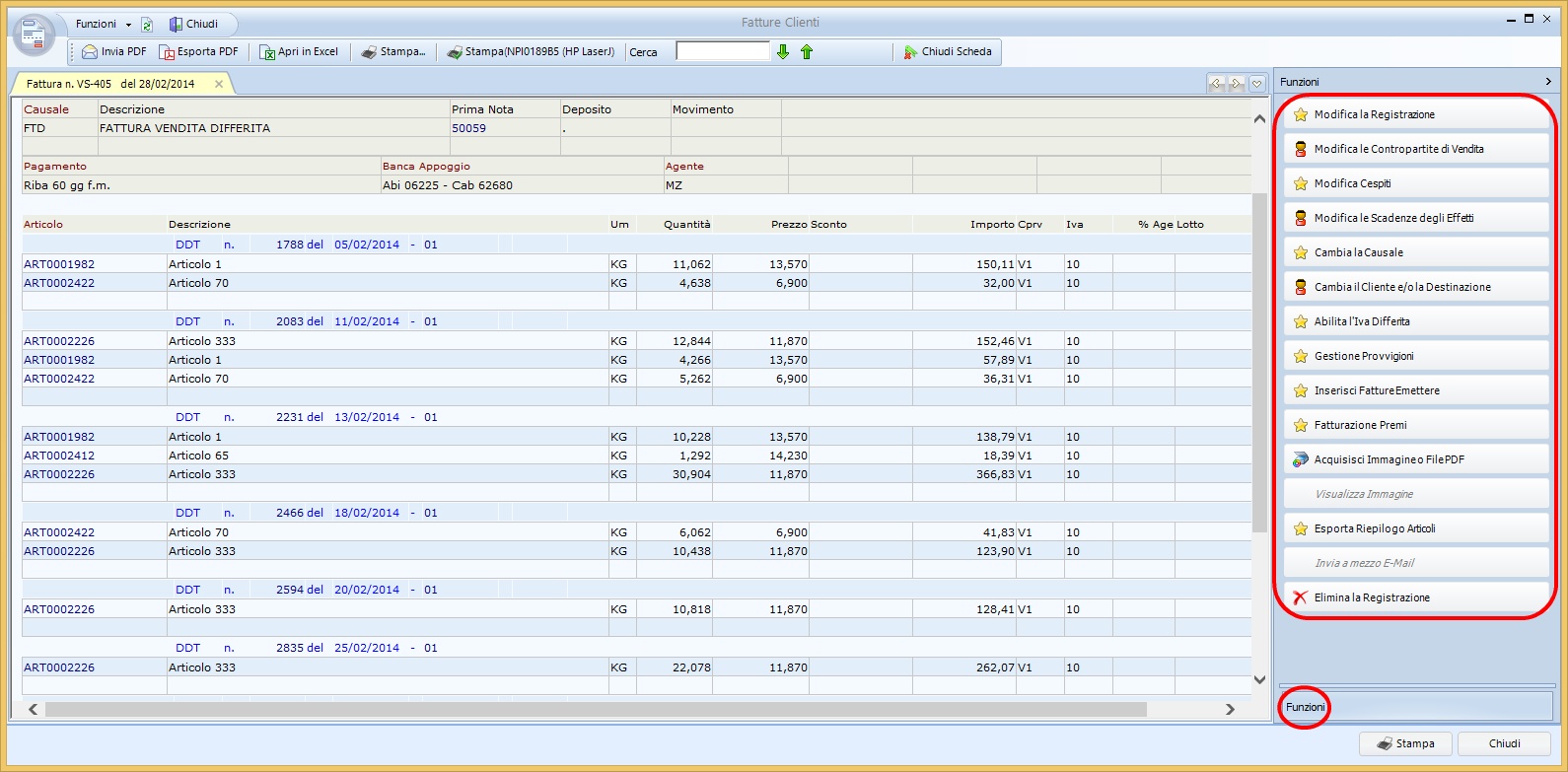
Cliccando sul codice Cliente (nell'esempio terza riga, colonna 4 "103") si apre la scheda del Cliente.
Facendo doppio click sulla riga della fattura (nell'esempio sempre la terza riga) si apre la schermata della registrazione dove è possibile visualizzare, ed eventualmente modificare, i dati inseriti.
Nella tacca di 1° livello ★ Dettaglio Fattura sono visibili le seguenti colonne:
1 |
Articolo |
Viene visualizzato qui il codice dell'articolo della riga (nell'esempio prima riga "ART0001982"). Cliccando sul codice articolo è possibile accedere alla scheda dell'articolo |
2 |
Descrizione |
Viene visualizzata qui la descrizione dell'articolo della riga (nell'esempio prima riga "Articolo 1") |
3 |
Quantità |
Viene visualizzata qui la quantità, secondo l'unità di misura dell'articolo registrata nella relativa scheda, dell'articolo della riga (nell'esempio prima riga "11,062") |
4 |
Prezzo |
Viene visualizzato qui il prezzo del valore unitario dell'articolo della riga (nell'esempio prima riga "13,570") |
5 |
Sconto |
Viene visualizzato qui l'eventuale sconto applicato al prezzo dell'articolo della riga |
6 |
Totale |
Viene visualizzato qui il valore totale dell'articolo della riga (nell'esempio prima riga "150,11") |
7 |
Iva |
Viene visualizzato qui il codice Iva dell'articolo della riga (nell'esempio prima riga "10") |
8 |
Lotto |
Viene visualizzato qui il numero del lotto di cui fa parte l'articolo della riga (nell'esempio prima riga "36") |
9 |
Cprv |
Viene visualizzato qui il codice della contropartita di vendita dell'articolo della riga (nell'esempio prima riga "V1") |
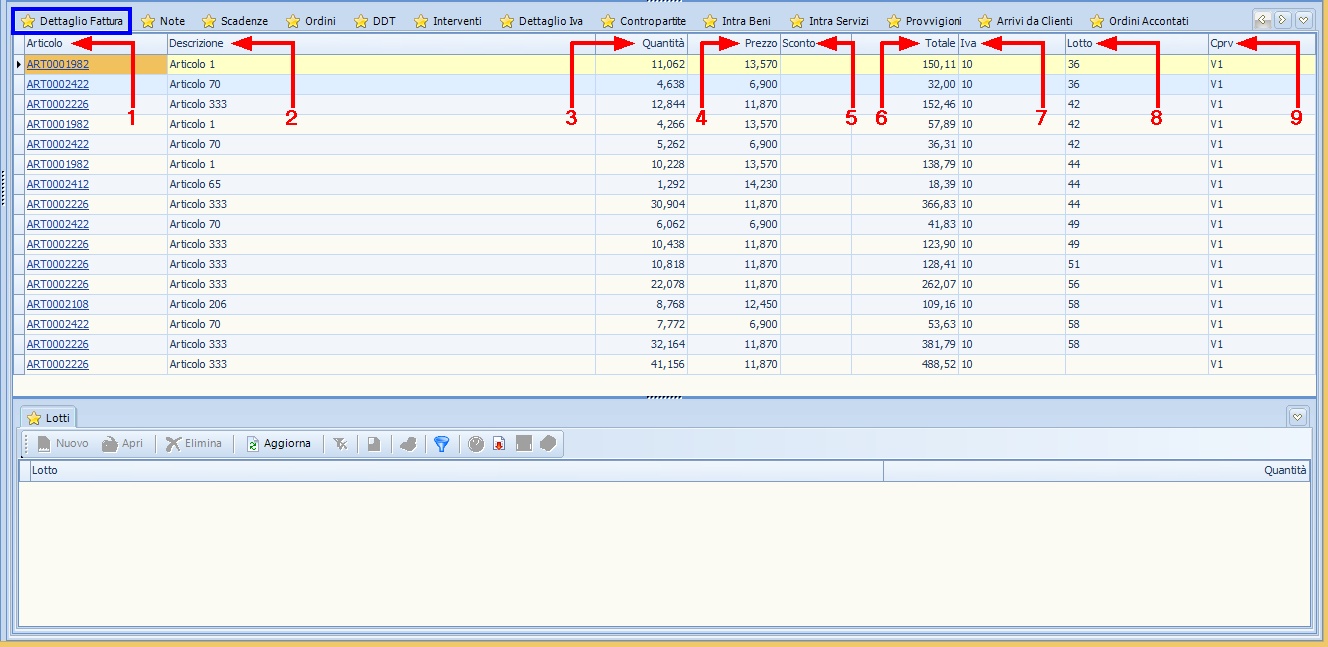
Nella tacca di 2° livello ★ Lotti, se attiva la gestione dei lotti, sono visibili i dettagli del lotto della riga selezionata nella tacca ★ Dettaglio Fattura.
Nella tacca di 1° livello ★ Note sono visibili le eventuali note relative alla fattura selezionata (non ce ne sono in questi esempi).
Nella tacca di 1° livello ★ Scadenze sono visibili le seguenti colonne:
1 |
Tipo Effetto |
Viene visualizzato qui il tipo effetto della fattura (nell'esempio "Riba") |
2 |
Scadenza |
Viene visualizzata qui la data di scadenza della fattura (nell'esempio "28/04/2014") |
3 |
Importo |
Viene visualizzato qui l'importo totale della fattura (nell'esempio "2796,30") |
4 |
Valuta |
Viene visualizzato qui il codice della valuta se si utilizza una valuta diversa dall'Euro |
5 |
Pagamento |
Viene visualizzata qui la data di pagamento, da parte del cliente, della fattura (nell'esempio "03/03/2014") |
6 |
Nota |
Viene visualizzata qui l'eventuale nota relativa al pagamento |
7 |
Prima Nota |
Viene visualizzato qui numero di registrazione dell'incasso in prima nota (nell'esempio "50060"). Cliccando sul numero si apre la scheda di registrazione dell'incasso |
8 |
Fattura |
Viene visualizzato qui l'eventuale numero della fattura di pagamento (da parte del cliente), solo se il pagamento è effettuato tramite fattura (caso raro) |
9 |
Descrizione |
Viene visualizzata qui la descrizione relativa all'incasso ((nell'esempio "Emissione Riba") |
10 |
GG. Ritardo |
Viene visualizzato qui l'eventuale numero di giorni di ritardo rispetto alla scadenza |
11 |
Blocco |
Viene visualizzato qui l'eventuale blocco del sollecito |
12 |
Motivo blocco sollecito |
Viene visualizzata qui l'eventuale motivazione del blocco del sollecito |
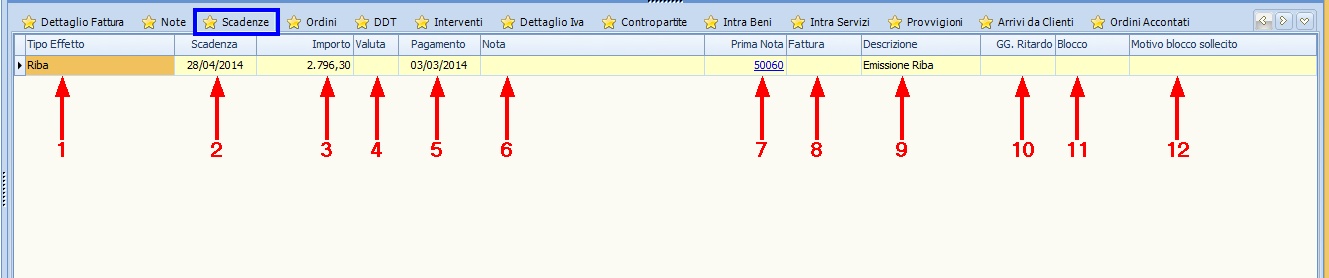
Nella tacca di 1° livello ★ Ordini sono visibili le seguenti colonne (in questo esempio non ci sono righe):
1 |
Anno |
Viene visualizzato qui l'anno di inserimento dell'ordine cliente |
2 |
Numero |
Viene visualizzato qui il numero di inserimento dell'ordine cliente |
3 |
Data |
Viene visualizzata qui la data di inserimento dell'ordine cliente |
4 |
Totale Ordine |
Viene visualizzato qui il valore totale dell'ordine cliente |
5 |
Fatturato Netto |
Viene visualizzato qui il valore del fatturato netto (diverso dal totale ordine se ci sono spese di trasporto o simili) relativo al cliente |

Nella tacca di 1° livello ★ DDT sono visibili le seguenti colonne:
1 |
Anno |
Viene visualizzato qui l'anno di inserimento del DDT (nell'esempio prima riga "2014") |
2 |
Numero |
Viene visualizzato qui il numero del DDT (nell'esempio prima riga "2014"). Cliccando sul numero si apre la scheda relativa al DDT |
3 |
Data |
Viene visualizzata qui la data di inserimento del DDT (nell'esempio prima riga "05/02/2014") |
4 |
Totale DDT |
Viene visualizzato qui il valore totale del DDT (nell'esempio prima riga "182,11") |
5 |
Colli |
Viene visualizzato qui il numero di colli del DDT (nell'esempio prima riga "8") |
6 |
Data Trasporto |
Viene visualizzata qui la data di trasporto (nell'esempio prima riga "05/02/2014") |
7 |
Ora Trasporto |
Viene visualizzata qui l'ora di trasporto (nell'esempio prima riga "06:00") |
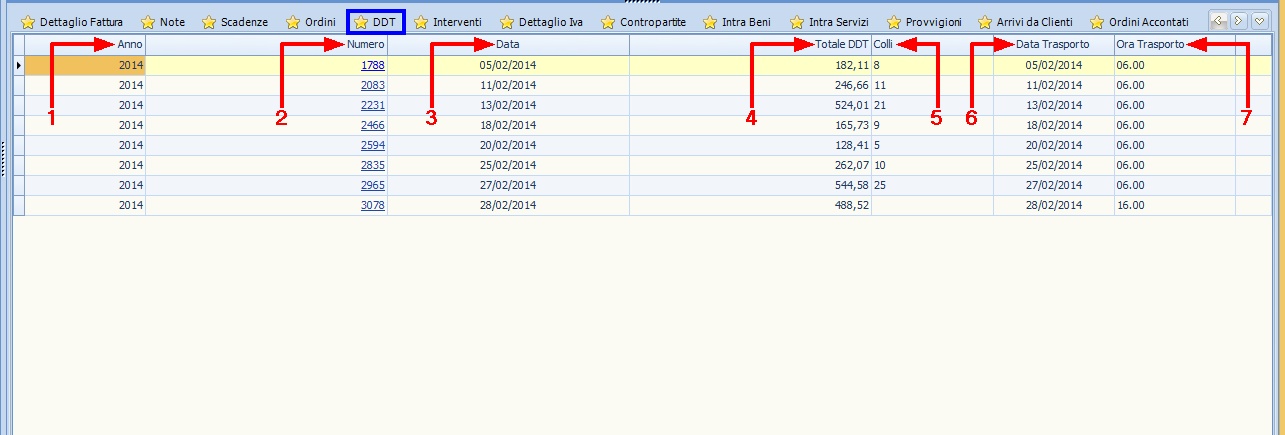
Nella tacca di 1° livello ★ Interventi sono visibili le seguenti colonne (in questo esempio non ci sono righe):
1 |
Id |
Viene visualizzato qui il numero di identificazione dell'intervento |
2 |
Data |
Viene visualizzata qui la data dell'intervento |
3 |
Ora Inizio |
Viene visualizzata qui l'ora di inizio dell'intervento |
4 |
Ora Fine |
Viene visualizzata qui l'ora di conclusione dell'intervento |
5 |
Ore Lav. |
Viene visualizzato qui il numero di ore di lavoro dell'intervento |
6 |
Ore Fat. |
Viene visualizzato qui il numero di ore fatturate dell'intervento |
7 |
Tariffa |
Viene visualizzata qui la tariffa dell'intervento |
8 |
Tipo |
Viene visualizzato qui il codice del tipo intervento |
9 |
Descrizione |
Viene visualizzata qui la descrizione del tipo intervento |
10 |
Add. Cli. |
Viene visualizzato qui il totale addebitato al cliente in base alla tariffa ed alle ore fatturate |
11 |
Rim. Dip. |
Viene visualizzato qui l'eventuale valore del rimborso per il dipendente che ha effettuato l'intervento |
12 |
Cprv |
Viene visualizzato qui il codice della contropartita di vendita dell'intervento |
13 |
Iva |
Viene visualizzato qui il codice dell'Iva dell'intervento |
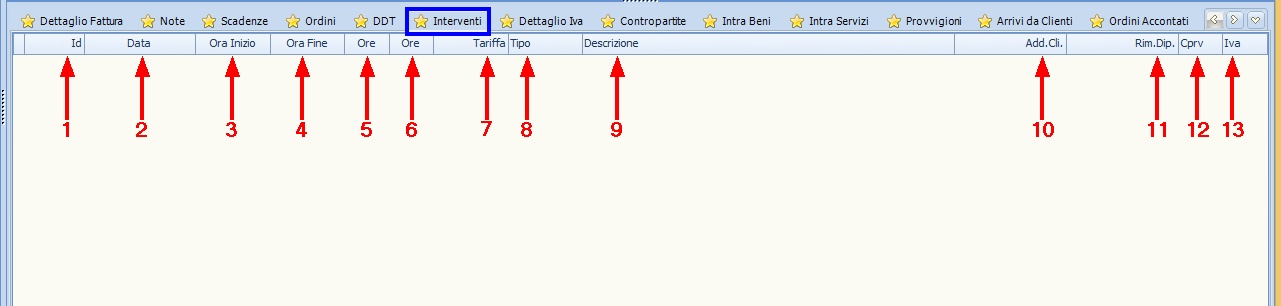
Nella tacca di 1° livello ★ Dettaglio Iva sono visibili le seguenti colonne:
1 |
Codice Iva |
Viene visualizzato qui il codice Iva (nell'esempio "10") |
2 |
Imponibile |
Viene visualizzato qui il valore dell'imponibile su cui è calcolata l'Iva (nell'esempio "2.542,09") |
3 |
% Iva |
Viene visualizzata qui la percentuale dell'Iva (nell'esempio "10") |
4 |
Iva |
Viene visualizzato qui il valore totale dell'Iva calcolata (nell'esempio "254,21") |
5 |
Descrizione |
Viene visualizzata qui la descrizione del codice Iva (nell'esempio "IVA 10%") |
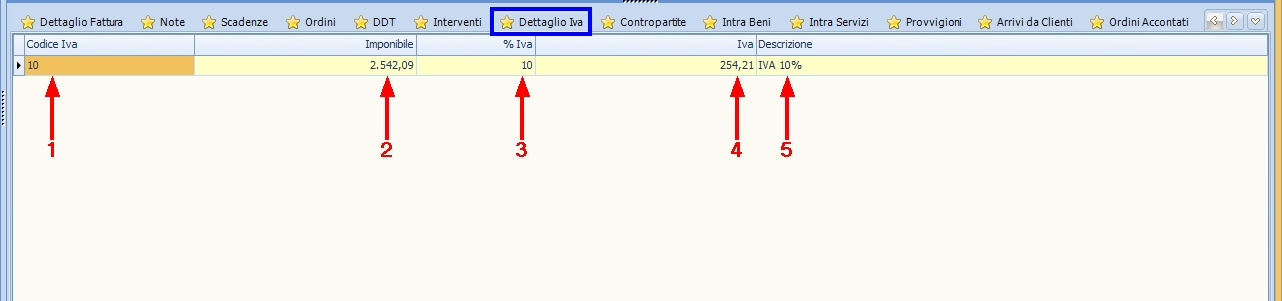
Nella tacca di 1° livello ★ Contropartite sono visibili le seguenti colonne:
1 |
(Tipo voce bilancio) |
Viene visualizzato qui il codice della collocazione della voce nel piano dei conti (nell'esempio prima riga "C" per Clienti, terza riga "E" per Conto Economico, verde in quanto è un ricavo) |
2 |
Codice |
Viene visualizzato qui il codice relativo alla riga selezionata (nell'esempio prima riga "103" codice cliente, terza riga "60010000" perla voce Vendite del Conto Economico) |
3 |
Descrizione |
Viene visualizzata qui la descrizione relativa alla riga selezionata (nell'esempio prima riga "Jennifer Davis", terza riga "VENDITE") |
4 |
Dare |
Viene visualizzato qui il valore totale in Dare della riga selezionata, Iva compresa (nell'esempio prima riga "2.796,30") |
5 |
Avere |
Viene visualizzato qui il valore totale in Avere della riga selezionata, (nell'esempio seconda riga "254,21" per la voce IVA C/VENDITE, terza riga "2.542,09" per la voce VENDITE) |
6 |
(Periodo Ratei o Risconti) |
Viene eventualmente indicato in queste due colonne il periodo di competenza della voce, permettendo il corretto calcolo dei Ratei e dei Risconti |
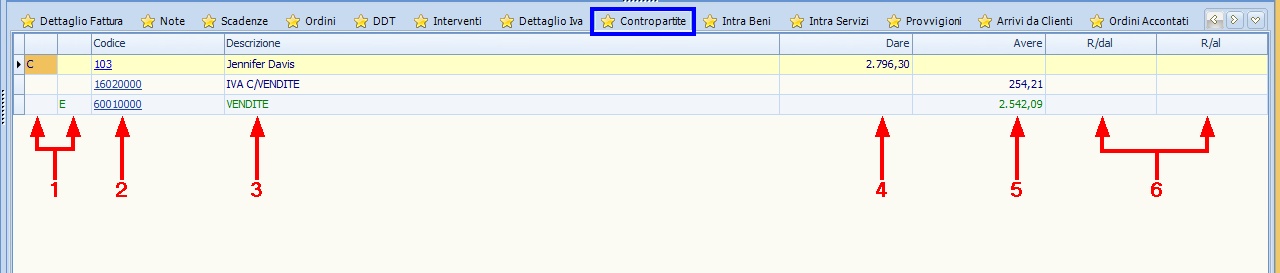
Nella tacca di 1° livello ★ Intra Beni sono visibili le seguenti colonne (in questo esempio non ci sono righe):
1 |
Codice Intra |
Viene visualizzato qui il codice Intra relativo ai beni trasportati |
2 |
Descrizione |
Viene visualizzata qui la descrizione relativa al codice Intra |
3 |
Massa Netta |
Viene visualizzata qui la massa netta dei beni |
4 |
Unità Supplementare |
Viene visualizzata qui l'eventuale unità di misura supplementare |
5 |
Importo in Euro |
Viene visualizzato qui il valore totale in Euro dei beni |
6 |
Paese Destinazione |
Viene visualizzato qui il paese di destinazione dei beni |
7 |
Provincia Origine |
Viene visualizzata qui la provincia di origine dei beni |
8 |
Riferimento |
Viene eventualmente visualizzata qui la data di riferimento |

Tali campi sono inseribili cliccando Nuovo (riquadro in rosso nella schermata qui sopra), si apre la schermata di inserimento con i campi corrispondenti, dal numero 1 al numero 7 (il campo Descrizione nella schermata sopra viene automaticamente inserito una volta selezionato il campo Codice Intra nella schermata qui sotto), vi è poi un ulteriore campo con menu a tendina da cui è possibile scegliere la modalità di trasporto (segnato col numero 8 nella schermata qui sotto):
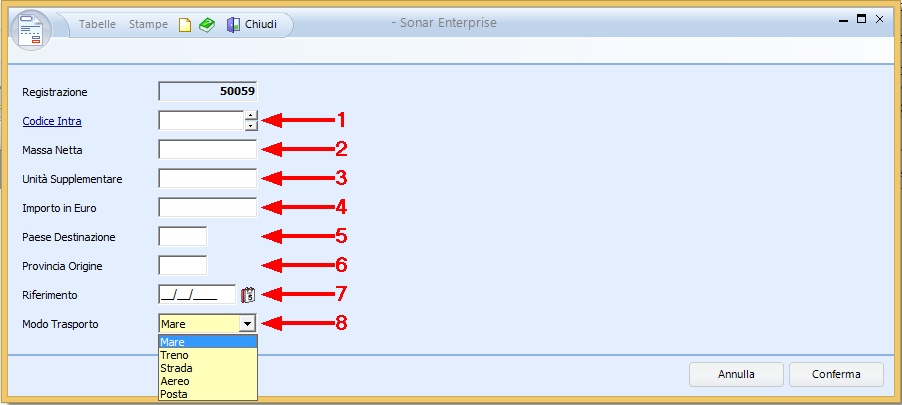
Nella tacca di 1° livello ★ Intra Servizi sono visibili le seguenti colonne (in questo esempio non ci sono righe):
1 |
Servizio |
Viene visualizzato qui il codice Intra relativo al servizio erogato |
2 |
Descrizione |
Viene visualizzata qui la descrizione relativa al codice Intra del servizio |
3 |
Importo in Euro |
Viene visualizzato qui il valore totale in Euro del servizio |
4 |
Importo in Valuta |
Viene visualizzato qui il valore totale nell'eventuale valuta diversa dall'Euro utilizzata |
5 |
Paese Pagamento |
Viene visualizzato qui il paese da cui viene effettuato il pagamento del servizio |
6 |
Modo Erogazione |
Viene visualizzato qui il modo di erogazione del servizio (a scelta tra "Istantaneo" e "A più riprese") |
7 |
Modo Incasso |
Viene visualizzato qui il modo di incasso per l'erogazione del servizio (le scelte sono visibili nella schermata di inserimento) |
8 |
Riferimento |
Viene eventualmente visualizzata qui la data di riferimento |

Tali campi sono inseribili cliccando Nuovo (riquadro in rosso nella schermata qui sopra), si apre la schermata di inserimento con i campi corrispondenti, dal numero 1 al numero 7 (il campo Descrizione nella schermata sopra viene automaticamente inserito una volta selezionato il campo Servizio nella schermata qui sotto):
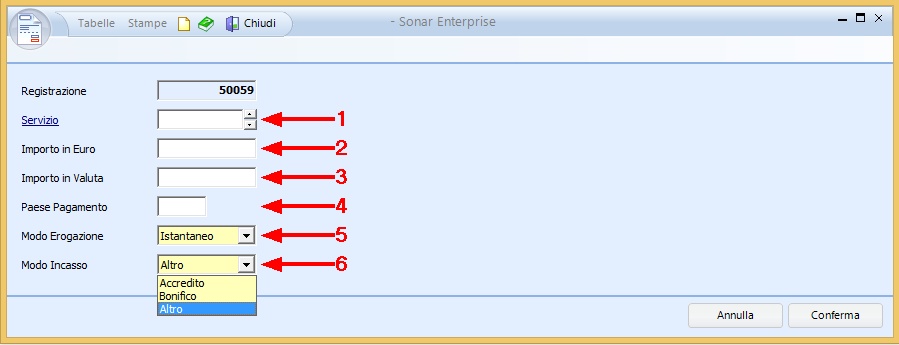
Nella tacca di 1° livello ★ Provvigioni sono visibili le seguenti colonne (in questo esempio non ci sono righe):
1 |
Articolo |
Viene visualizzato qui il codice relativo all'articolo della riga selezionata (nell'esempio prima riga "ART000226") |
2 |
Descrizione |
Viene visualizzata qui la descrizione relativa all'articolo della riga selezionata (nell'esempio prima riga "Articolo 333") |
3 |
Quantità |
Viene visualizzata qui la quantità totale dell'articolo della riga selezionata (nell'esempio prima riga "41,156") |
4 |
Prezzo |
Viene visualizzato qui il prezzo unitario relativo all'articolo della riga selezionata (nell'esempio prima riga "11,870") |
5 |
Sconto |
Viene visualizzato qui l'eventuale sconto relativo all'articolo della riga selezionata |
6 |
Totale |
Viene visualizzato qui il valore totale dell'articolo della riga selezionata (nell'esempio prima riga "488,52") |
7 |
% Agente |
Viene visualizzata qui l'eventuale percentuale rispetto al totale della provvigione dell'agente |
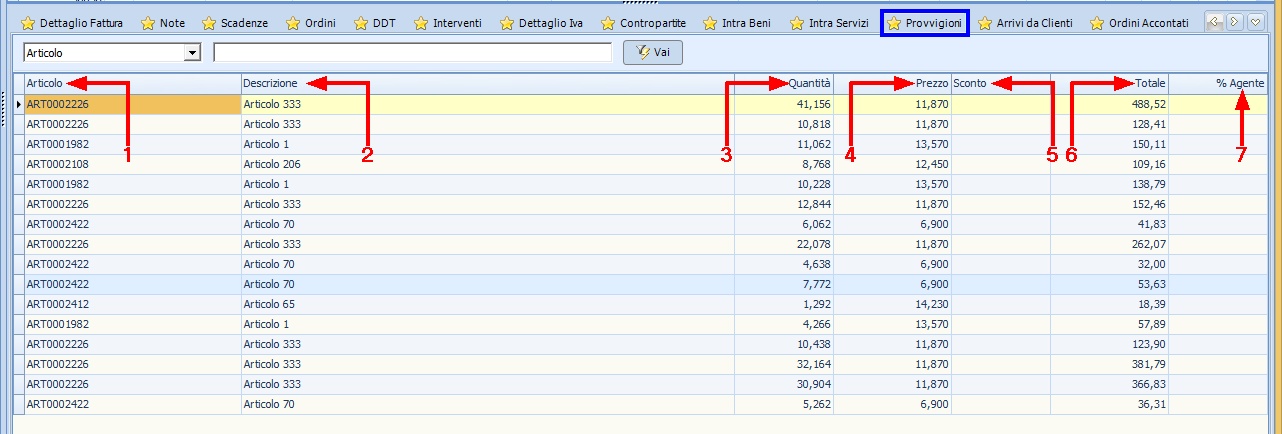
Nella tacca di 1° livello ★ Arrivi da Clienti sono visibili le seguenti colonne (in questo esempio non ci sono righe):
1 |
Id |
Viene visualizzato qui il numero di identificazione dell'arrivo da cliente |
2 |
Data |
Viene visualizzata qui la data dell'arrivo da cliente |
3 |
Data Documento |
Viene visualizzata qui la data del documento dell'arrivo da cliente |
4 |
Numero Documento |
Viene visualizzato qui il numero del documento dell'arrivo da cliente |
5 |
Ns. DDT |
Viene visualizzato qui il riferimento al DDT originale |
6 |
Data Ns. DDT |
Viene visualizzata la data del DDT originale |
7 |
Protocollo DDT |
Viene visualizzato qui il protocollo del DDT originale |
8 |
Data DDT |
Viene visualizzata qui la data del DDT dell'arrivo da cliente |
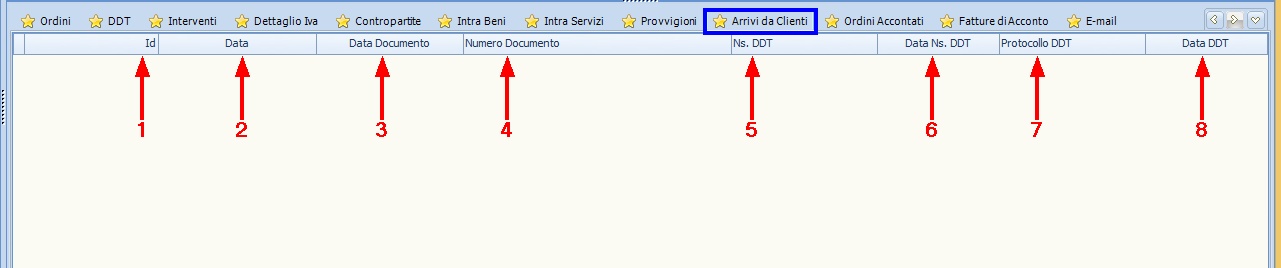
Nella tacca di 1° livello ★ Ordini Accontati sono visibili le seguenti colonne (in questo esempio non ci sono righe):
1 |
Numero Ordine |
Viene visualizzato qui il numero dell'ordine accontato |
2 |
Data |
Viene visualizzata qui la data dell'ordine accontato |
3 |
Riferimento Ordine |
Viene visualizzato qui il riferimento dell'ordine accontato |
4 |
Data |
Viene visualizzata qui la data della fattura |
5 |
Totale Merce |
Viene visualizzato qui il totale merce dell'ordine accontato |
6 |
Spese di Trasporto |
Vengono visualizzate qui le eventuali spese di trasporti dell'ordine accontato |
7 |
Totale Ivato |
Viene visualizzato qui il totale ivato dell'ordine accontato |
8 |
Altri Anticipi |
Vengono visualizzati qui eventuali altri anticipi legati all'ordine accontato |
9 |
Imponibile Anticipato |
Viene visualizzato qui il totale dell'imponibile anticipato nell'ordine accontato |
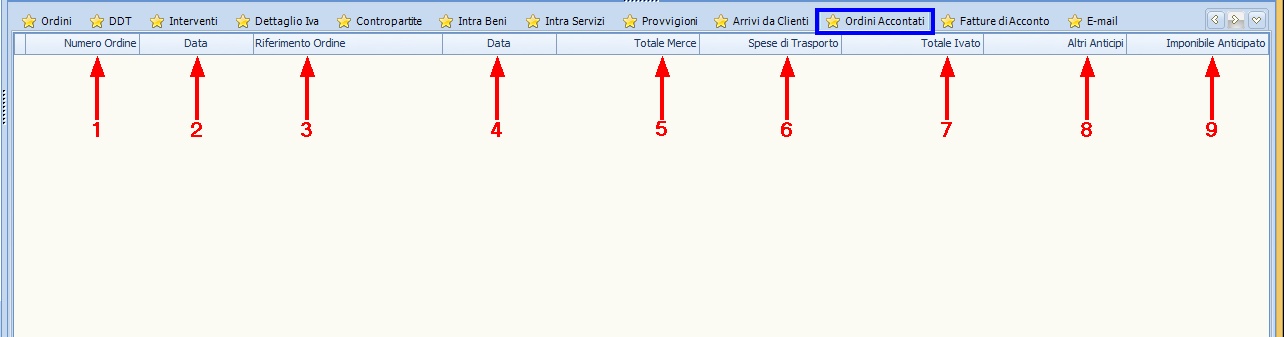
Nella tacca di 1° livello ★ Fatture di Acconto sono visibili le seguenti colonne (in questo esempio non ci sono righe):
1 |
Numero Fattura |
Viene visualizzato qui il numero della fattura di acconto |
2 |
Data |
Viene visualizzata qui la data della fattura di acconto |
3 |
Numero Ordine |
Viene visualizzato qui il numero dell'ordine accontato |
4 |
Data |
Viene visualizzata qui la data della fattura |
5 |
Importo |
Viene visualizzato qui l'importo totale della fattura di acconto |
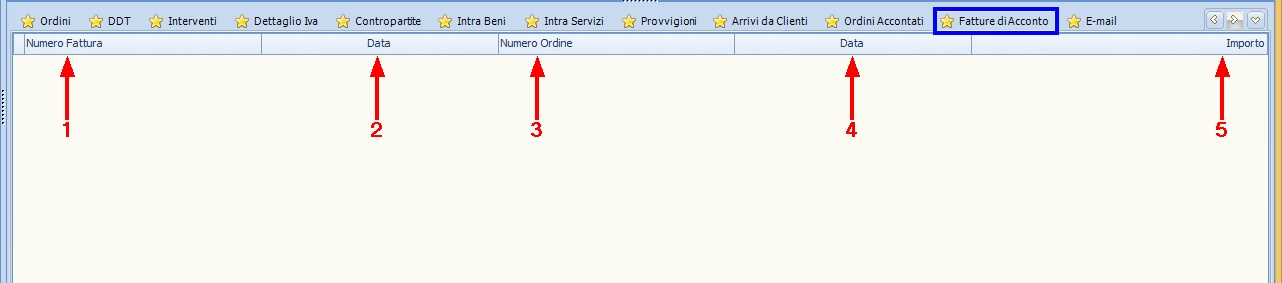
Nella tacca di 1° livello ★ E-mail sono visibili le seguenti colonne:
1 |
Codice |
Viene visualizzato qui il codice della mail (nell'esempio "1883"). Cliccando sul codice si apre la scheda di invio della mail |
2 |
Data |
Viene visualizzata qui la data (comprensiva di orario) di invio della mail |
3 |
Destinatario |
Viene visualizzato qui l'indirizzo mail del o dei destinatari |
4 |
Oggetto |
Viene visualizzato qui l'oggetto della mail (campo non obbligatorio) |
5 |
(Allegati presenti) |
Se ci sono allegati presenti nella mail è possibile visualizzarli cliccando l'icona |
6 |
Errore Invio |
Se ci sono errori nell'invio vengono segnalati qui |
7 |
Inviata |
Viene visualizzata qui tramite l'icona |

Funzioni tasto destro per tutte le tacche (esclusa la seconda tacca ★ Note) della griglia secondaria:
Utilizzando il tasto destro del Mouse sono possibili diverse operazioni. Non tutte le azioni possibili potrebbero essere attive.
1.Aprire una registrazione
2.Eliminare una riga
3.Stampare una riga
4.Opzioni - Copia tutto
- Personalizza Colonne Griglia
- Sblocca adattamento automatico colonne
- Log
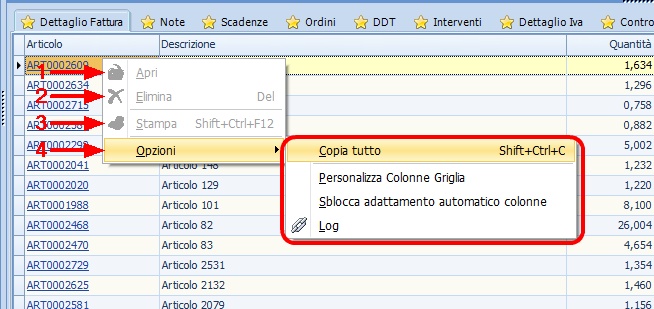
Funzioni tasto destro per la tacca di 1° livello ★ Note:
Utilizzando il tasto destro del Mouse sono possibili diverse operazioni. Non tutte le azioni possibili potrebbero essere attive.
1.Annulla
2.Ripristina
3.Taglia
4.Copia
5.Incolla
6.Inserisci Immagine