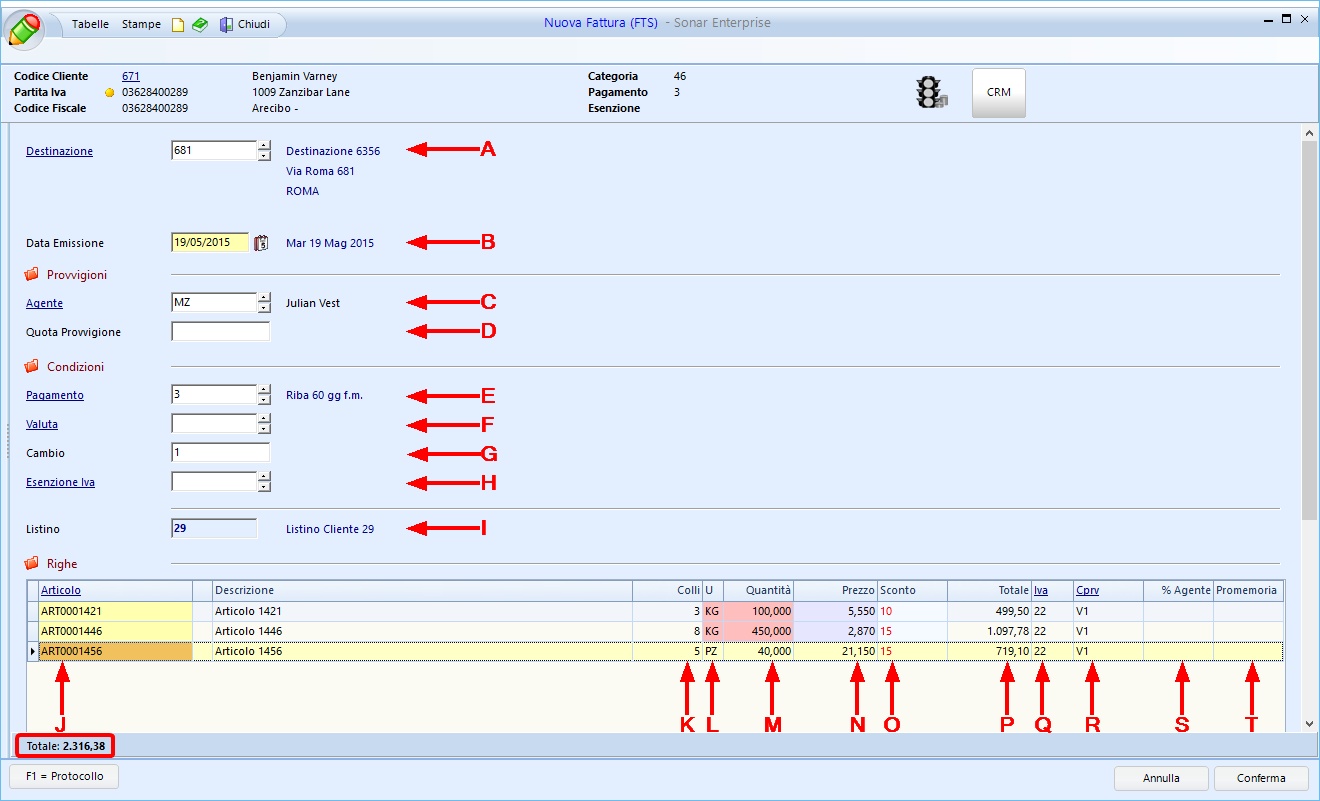Per inserire una registrazione di prima nota fatture di vendita standard è necessario specificare la Causale (1, cliccando su Causale si apre la tabella da cui selezionare la causale contabile, nell’esempio “FTS”, per creare causali contabili vendite vedi l’istruzione operativa AM.TC.CC.002).
Inserire poi l’Anagrafica del cliente (2, nell’esempio “Benjamin Varney”). Cliccare poi Avanti.
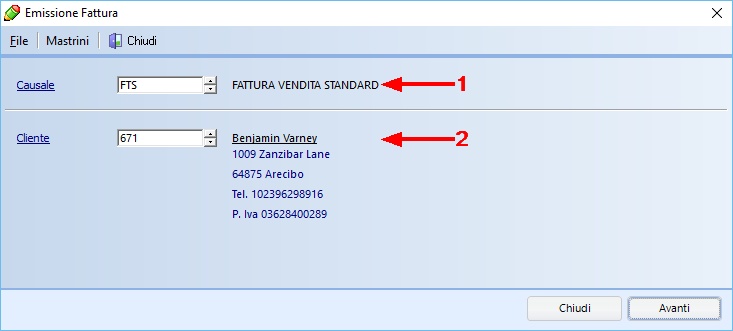
Inserire poi:
A |
Destinazione |
Se nell'anagrafica cliente è già impostata una destinazione specifica questa verrà automaticamente visualizzata qui, altrimenti è possibile inserire la destinazione sia scrivendo manualmente il codice sia cliccando su Destinazione e selezionandola dall'apposita tabella (è il caso dell'esempio, il codice è "681", la destinazione "Destinazione 6356 ...") |
B |
Data Emissione |
È possibile inserire la data di emissione della fattura sia scrivendola nell’apposito spazio sia selezionandola dall’apposito calendario (nell’esempio “19/05/2015”) |
In Provvigioni si visualizza:
C |
Agente |
Se nell'anagrafica cliente è già impostato un agente specifico questo verrà automaticamente visualizzato qui (è il caso dell'esempio, il codice è "MZ", l'agente "Julian Vest"), altrimenti è possibile inserire l'agente legato a quella specifica vendita sia scrivendo manualmente il codice sia cliccando su Agente e selezionandolo dall'apposita tabella |
D |
Quota provvigione |
|
In Condizioni si visualizzano:
E |
Pagamento |
Inserire qui il codice della modalità di pagamento (nell’esempio “3”) della fattura (cliccando su Pagamento si apre la tabella da cui scegliere il tipo di pagamento, nell’esempio “Riba 60 gg f.m.”) |
F |
Valuta |
Se si registra l'emissione di una fattura di vendita in valuta diversa dall'Euro inserire qui il codice valuta |
G |
Cambio |
Se si utilizza una valuta diversa dall'Euro inserire qui il tasso di cambio del giorno della data di emissione della fattura . Se si utilizza l'Euro lasciare qui 1 (è il caso dell'esempio) |
H |
Esenzione Iva |
Se prevista nell'anagrfica cliente verrà qui visualizzata automaticamente l'esenzione Iva, eventualmente per casi specifici è possibile inserirla manualmente sia scrivendo il codice sia cliccando su Esenzione Iva e selezionando l'esenzione dall'apposita tabella |
I |
Listino |
Il listino viene inserito nell'anagrafica cliente e risulta bloccato, non modificabile in questa schermata |
Il Listino è sempre bloccato.
In Righe si visualizzano:
J |
Articolo |
È possibile inserire gli articoli sia cliccando il tasto Articolo e selezionando dalla tabella il codice necessario sia scrivendo direttamente il codice nello spazio dedicato (nell’esempio prima riga: “ART0001421”). La descrizione si inserirà automaticamente (nell'esempio prima riga: "Articolo 1421") |
K |
Colli |
Inserire qui il numero di colli relativo all'articolo (nell'esempio prima riga: "3") |
L |
Um |
All'inserimento dell'articolo si inserisce automaticamente qui l'unità di misura dall'anagrafica dell'articolo (nell'esempio prima riga: "KG") |
M |
Quantità |
Inserire qui la quantità relativa all'articolo (nell'esempio prima riga: "100,000") |
N |
Prezzo |
Inserire qui il prezzo relativo all'articolo (nell'esempio prima riga: "5,550") |
O |
Sconto |
Inserire qui l'eventuale sconto relativo all'articolo (nell'esempio prima riga: "10") |
P |
Totale |
Il totale della riga viene automaticamente calcolato tenendo conto di quantità, prezzo ed eventuale sconto (nell'esempio prima riga: "499,50") |
Q |
Iva |
È possibile inserire il codice Iva sia cliccando il tasto Iva e selezionando dalla tabella il codice necessario sia scrivendo direttamente il codice Iva nello spazio dedicato (nell’esempio prima riga: “22”) |
R |
Cprv |
È possibile inserire il codice cprv (contropartite di vendita) sia cliccando il tasto Cprv e selezionando dalla tabella il codice necessario sia scrivendo direttamente il codice nello spazio dedicato (nell’esempio prima riga: “V1”) |
S |
% Agente |
Inserire qui l'eventuale percentuale dell'agente relativa allo specifico articolo della riga |
T |
Promemoria |
Inserire qui l'eventuale promemoria relativo all'articolo della riga |
Nella riga inferiore della scheda si visualizzerà il totale della fattura di vendita. Cliccare poi Conferma.