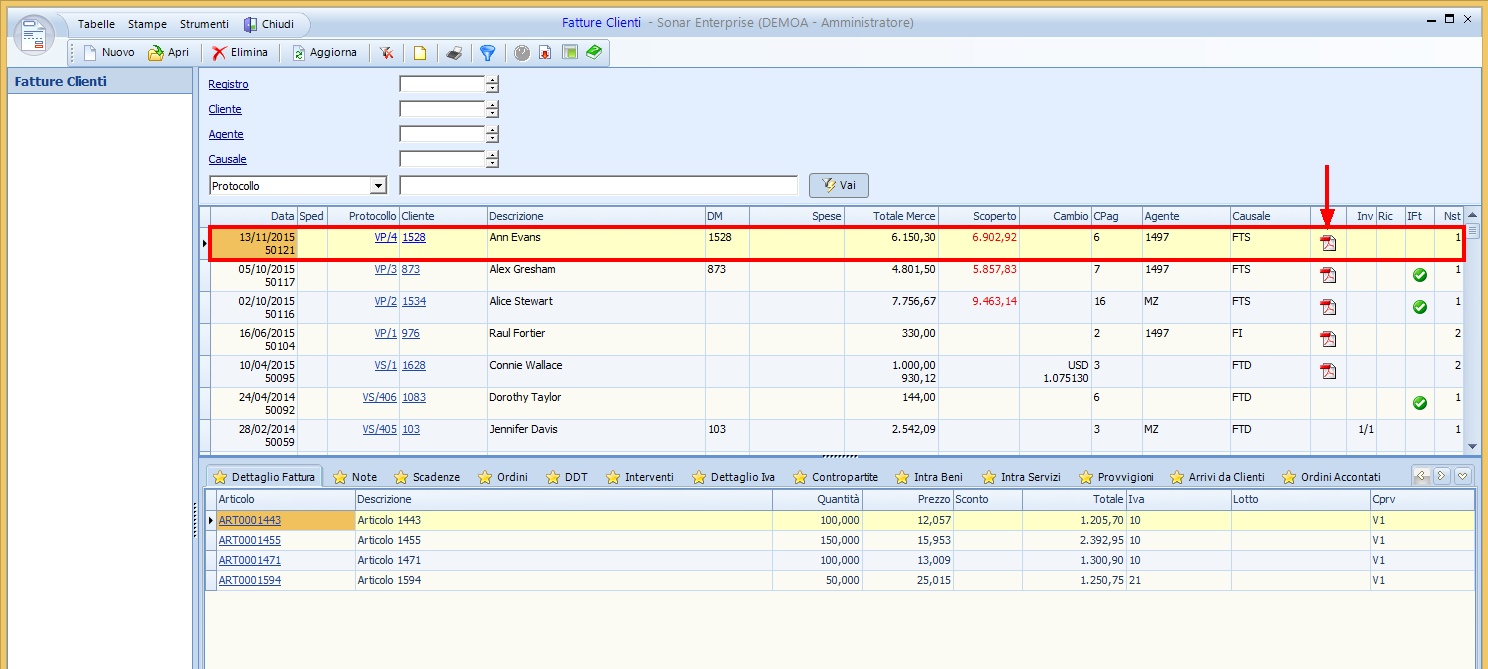Per inserire una nuova fattura è sufficiente cliccare Nuovo (1°) nella schermata principale del bottone Fatture Clienti:
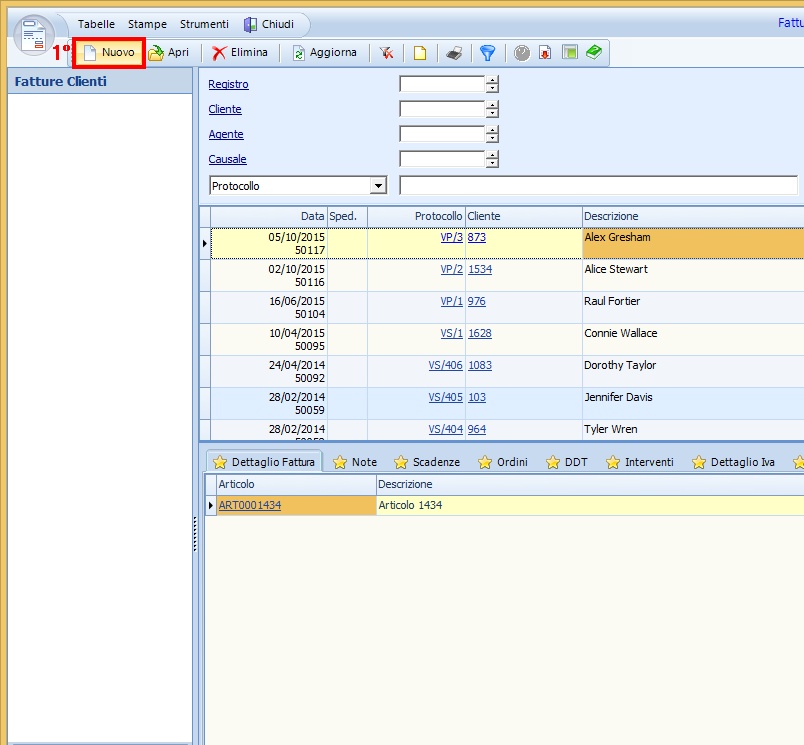
Nella scheda Emissione Fattura si possono inserire:
1 |
Causale |
É possibile inserire il codice della causale della fattura di vendita sia scrivendolo direttamente nell'apposito spazio (nell'esempio "FTS") sia cliccando su Causale e selezionandolo dall'apposita tabella (nell'esempio "FATTURA DI VENDITA STANDARD" |
2 |
Cliente |
É possibile inserire il codice del cliente sia scrivendolo direttamente nell'apposito spazio (nell'esempio "1528") sia cliccando su Cliente e selezionandolo dall'apposita tabella (nell'esempio "Ann Evans") |
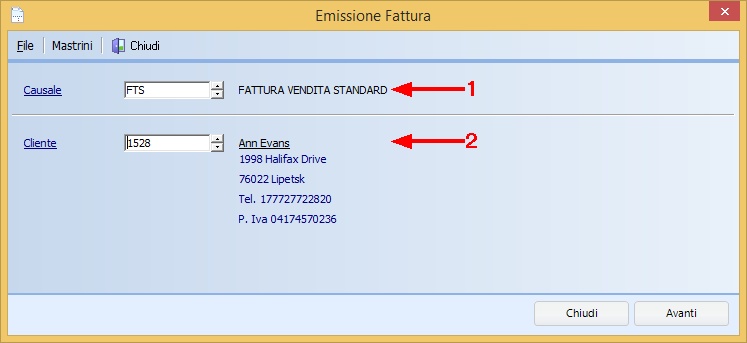
Nella scheda Nuova Fattura (FTS) nella parte superiore sono accessibili le stesse Tabelle e le stesse Stampe del programma, si possono inserire:
1 |
Destinazione |
Se nell'anagrafica cliente è già impostata una destinazione specifica questa verrà automaticamente visualizzata qui (è il caso dell'esempio, il codice è "1528", la descrizione è "(Principale) Destinazione 7244", segue poi l'indirizzo), altrimenti è possibile inserire la destinazione sia scrivendo manualmente il codice sia cliccando su Destinazione e selezionandolo dall'apposita tabella |
2 |
Data Emissione |
É possibile inserire la data di emissione della fattura sia scrivendola direttamente nell'apposito spazio (nell'esempio "13/11/2015") sia selezionandola dall'apposito calendario |
Nella sezione Provvigioni si possono inserire:
3 |
Agente |
É possibile inserire qui l'agente sia scrivendo il codice direttamente nell'apposito spazio (nell'esempio "1497") sia cliccando su Agente e selezionandolo dall'apposita tabella (nell'esempio "Shane Millard") |
4 |
Quota Provvigione |
|
Nella sezione Condizioni si possono inserire:
5 |
Pagamento |
É possibile inserire qui il codice della modalità di pagamento sia scrivendolo direttamente nell'apposito spazio (nell'esempio "6") sia cliccando su Pagamento e selezionandolo dall'apposita tabella (nell'esempio "Vista Fattura") |
6 |
Valuta |
Se si registra l'emissione di una fattura di vendita in valuta diversa dall'Euro inserire qui il codice valuta, sia scrivendo direttamente il codice sia cliccando su Valuta e selezionandolo dall'apposita tabella |
7 |
Cambio |
Se si utilizza una valuta diversa dall'Euro inserire qui il tasso di cambio del giorno della data di emissione della fattura. Se si utilizza l'Euro lasciare qui 1 (è il caso dell'esempio) |
8 |
Esenzione Iva |
Se prevista nell'anagrafica cliente verrà qui visualizzata automaticamente l'esenzione Iva, eventualmente per casi specifici è possibile inserirla manualmente sia scrivendo il codice sia cliccando su Esenzione Iva e selezionandolo dall'apposita tabella |
9 |
Listino |
Il listino è sempre bloccato, inserito nell'anagrafica cliente |
Nella sezione Righe si possono inserire:
A |
Articolo |
É possibile inserire gli articoli sia scrivendo direttamente il codice nell'apposito spazio sia cliccando su Articolo e selezionandolo dall'apposita tabella (nell'esempio prima riga "ART0001443") |
B |
Descrizione |
Inserendo l'articolo nel campo precedente si inserisce automaticamente qui la descrizione relativa all'articolo (nell'esempio prima riga "Articolo 1594") |
C |
Colli |
É possibile inserire il numero dei colli relativo all'articolo (nell'esempio prima riga "1") |
D |
UM (Unità di Misura) |
Inserendo l'articolo nel campo A si inserisce automaticamente qui l'unità di misura relativa all'articolo (nell'esempio prima riga "PZ", pezzi) |
E |
Quantità |
É possibile inserire la quantità relativa all'articolo (nell'esempio prima riga "100,00") |
F |
Prezzo |
É possibile inserire il prezzo relativo all'unità singola dell'articolo (nell'esempio prima riga "12,057") |
G |
Sconto |
É possibile inserire qui l'eventuale sconto relativo all'articolo |
H |
Totale |
Il totale della riga viene automaticamente calcolato tenuto conto di prezzo, quantità ed eventuale sconto (nell'esempio prima riga "1205,70") |
I |
Iva |
Inserendo l'articolo nel campo A si inserisce automaticamente qui il codice Iva relativo all'articolo (nell'esempio prima riga "10"), in alternativa è possibile inserire manualmente il codice Iva sia scrivendolo in questo campo sia cliccando su Iva ed inserendolo dall'apposita tabella |
J |
Cprv (Contropartite di Vendita |
Inserendo l'articolo nel campo A si inserisce automaticamente qui il codice delle contropartite di vendita relative all'articolo (nell'esempio prima riga "V1), in alternativa è possibile inserire manualmente il codice Cprv sia scrivendolo in questo campo sia cliccando su Cprv ed inserendolo dall'apposita tabella |
K |
% Agente |
É possibile eventualmente inserire qui la % spettante all'agente |
L |
Promemoria |
É possibile eventualmente inserire qui un promemoria relativo all'articolo |
Nella parte inferiore della scheda è visualizzabile il totale imponibile della fattura. Cliccare su Conferma una volta inserite tutte le righe della fattura.
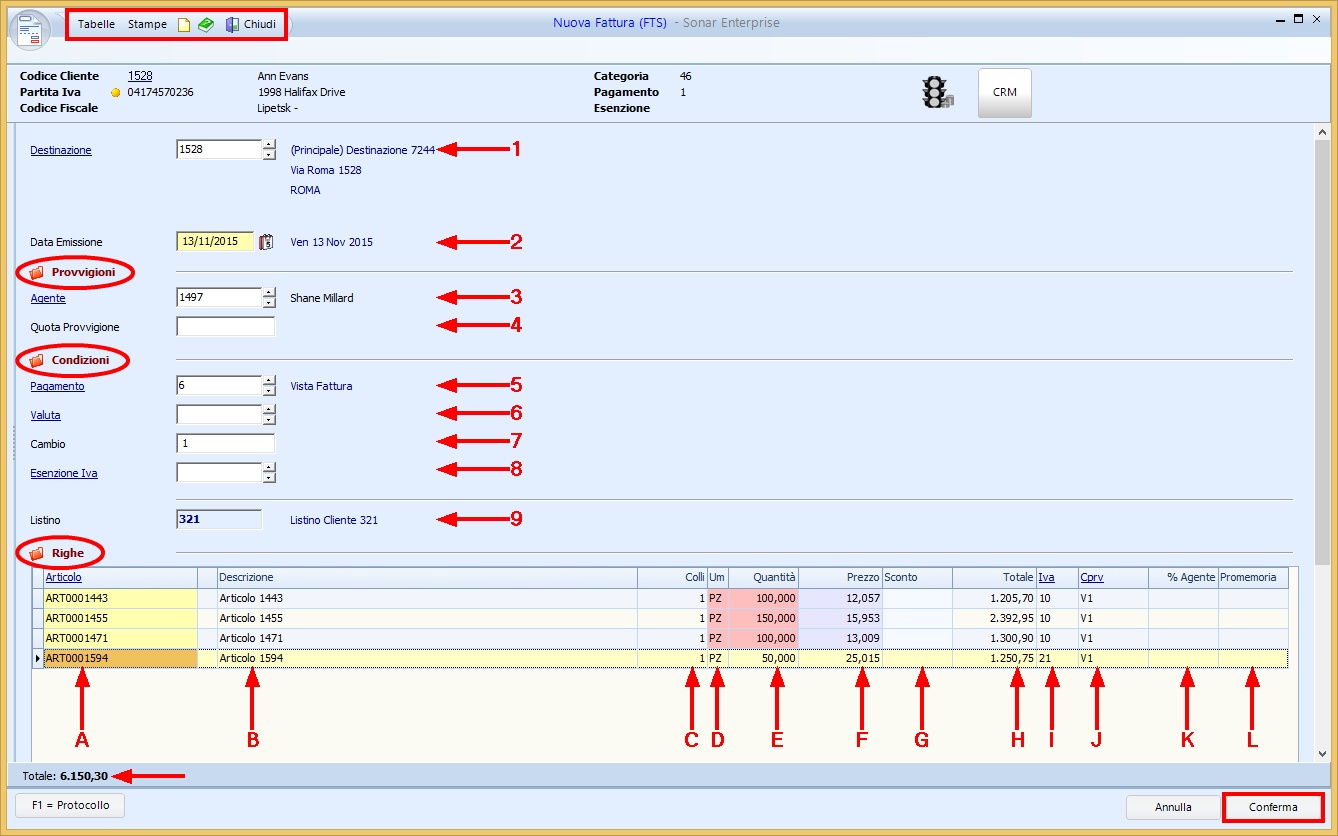
Si apre quindi la schermata di stampa con il PDF generato con i dati inseriti ed il totale comprensivo di Iva, è possibile a questo punto stampare o cliccare direttamente Chiudi.
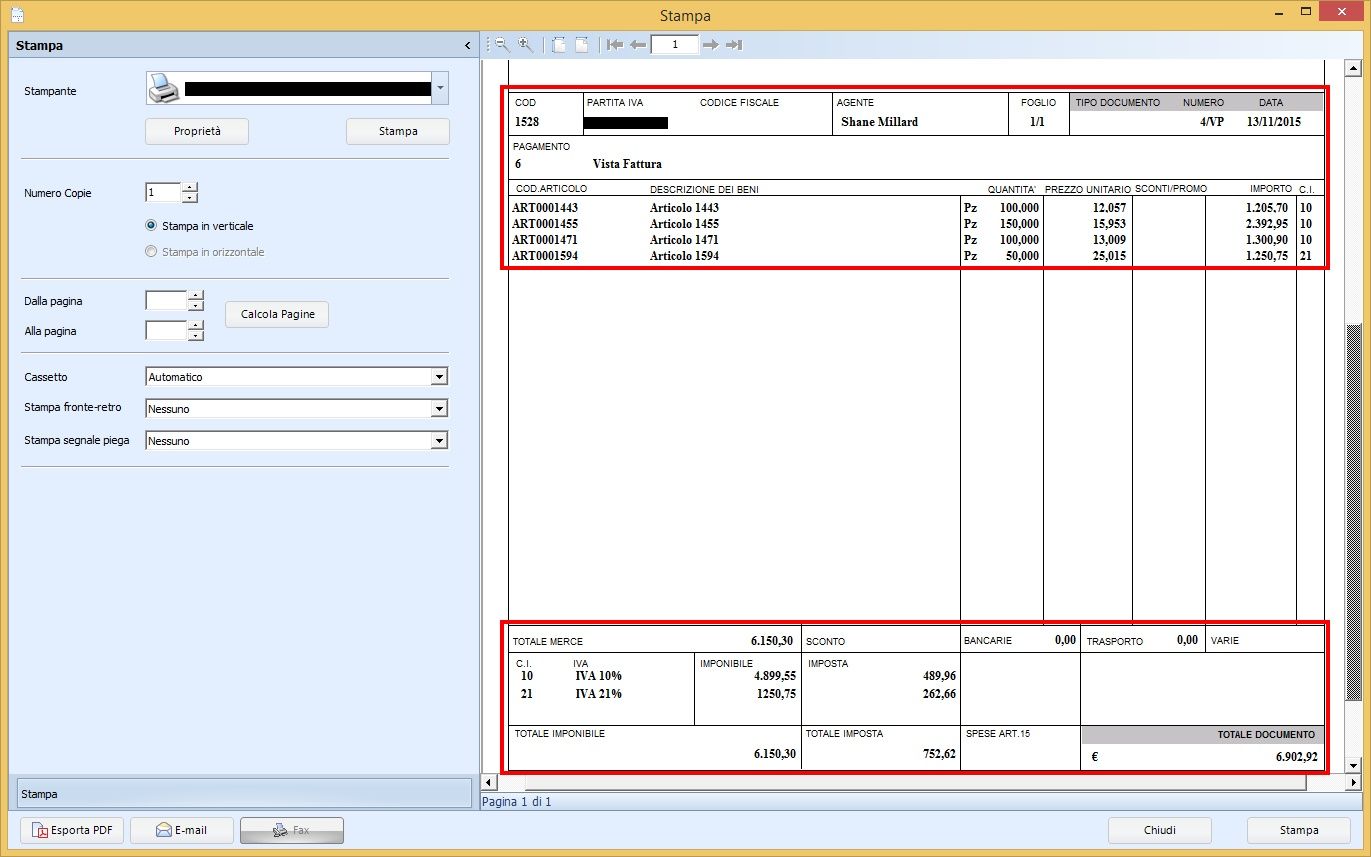
A questo punto nella schermata principale viene inserita la nuova riga della fattura, con l'icona ![]() PDF presente.
PDF presente.